Capsman w domu
W wersji routerOS 6.22 Mikrotik wprowadził usługę Capsmana w wersji 2, która otrzymała wsparcie dla urządzeń pracujących w dual band, czyli 2,4Ghz i 5GHz. Capsman to Controlled Access Point System Manager, umożliwiający kontrolę nad Access Pointami, zwanymi CAPami, z poziomu jednego centralnego routera. Dzięki zastosowaniu profili możemy w prosty sposób przygotować konfigurację modułów wifi, zawierającą takie ustawienia jak hasło, nazwa ssid, szerokość kanałów, czy na jakich kanałach router ma pracować. W tym artykule skupię się na przedstawieniu konfiguracji capsmana dla użytkowników domowych. Konfiguracja opiera się o podstawowe ustawienia sieci bezprzewodowej, bez vlanów, bez sieci dla gości, zwykła sieć domowa.
Schemat
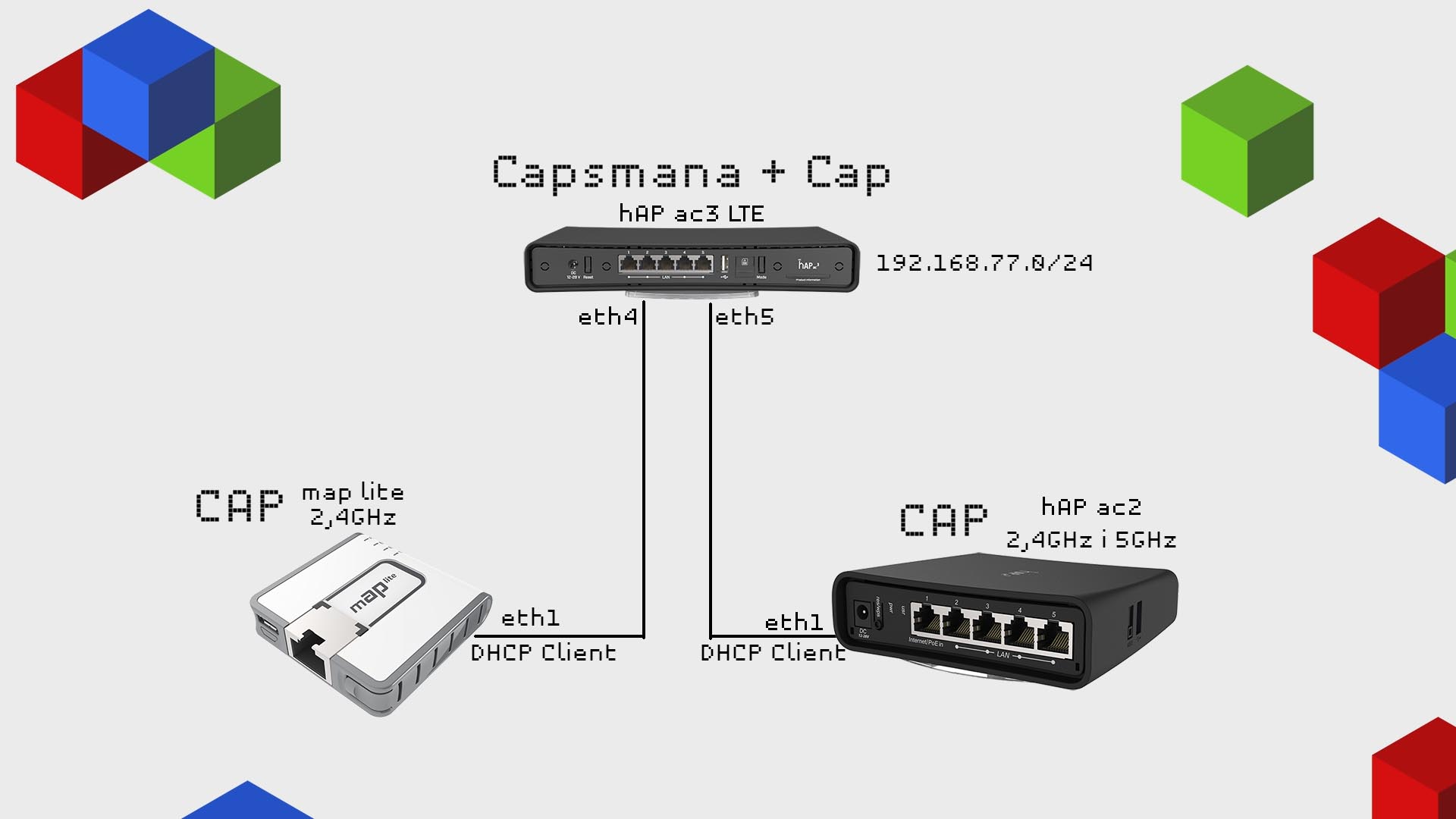
Konfiguracja Capsmana
Konfiguracja została oparta na trzech routerach. hAP ac3 LTE jest capsmana, ale i zaraz capem, ponieważ posiada moduł bezprzewodowe, których szkoda nie wykorzystać. Pozostałe dwa routery, to hAP ac2 i map lite. Główny router posiada już podstawową konfigurację, czyli ma wyjście do Internetu, adresację, dhcp serwer oraz utworzony bridge. Jeżeli nie wiesz jak przygotować podstawową konfigurację zapraszam do moich wcześniejszych materiałów. Za pomocą winboxa logujemy się na główny router, czyli hAP ac3 LTE, z bocznego menu wybieramy Capsman.
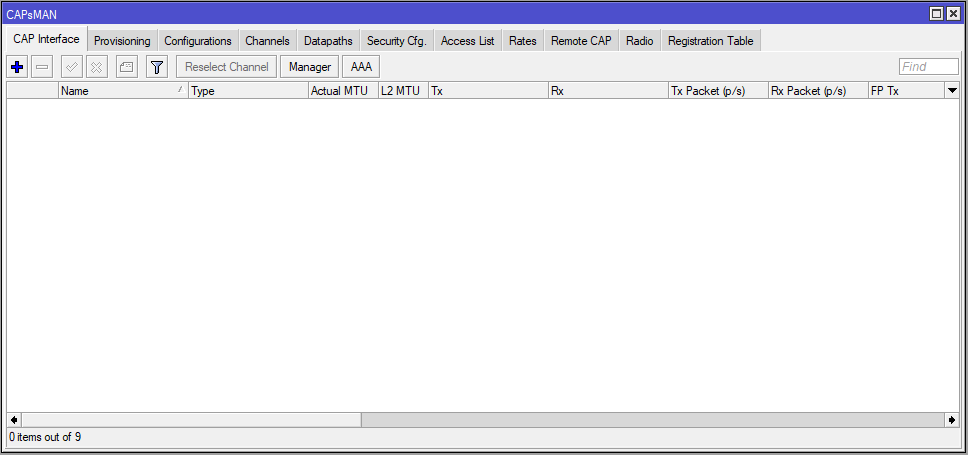
- CAP Interface – w tym miejscu znajdziemy interfejsy bezprzewodowe podłączonych capów oraz podstawowe informacje jak nazwę sieci Wifi, czyli ssid i częstotliwość
- Provisioning – zarządzanie dystrybuując konfiguracji dla capów, określamy parametry jakie musi spełnić cap, aby mógł pobrać konfigurację
- Configurations – konfiguracja interfejsów radiowych, jest to zbiór z uzupełnionych ustawań z następnych zakładek
- Channels – ustawienia dotyczące częstotliwości, możemy wskazać na jakiej szerokości kanału oraz częstotliwości mają pracować capy. Bardzo przydatna opcja ponieważ sieć 2,4GHz pracuje tylko na 3 kanałach, które siebie nawzajem nie zakłócają.Większy opis znajdziesz, o TU!
- Datapaths – konfiguracja jak obsługiwany będzie ruch użytkowników
- Security Cfg – konfiguracja zabezpieczeń sieci bezprzewodowej, rodzaj szyfrowania, hasło
- Access List – dodatkowe reguły security, w tym miejscu możemy ograniczyć dostęp do wifi do poszczególnych, dni, godzin
- Rates – konfiguracja standardów wifi, w tym miejscu możemy wyłączyć łączenie się urządzeń w standardzie b, który jest zabytkiem
- Remote CAP – lista podłączonych Access Pointów
- Radio – lista podłączonych modułów radiowych z Access Pointów
- Registration Table – informacje o podłączonych użytkownikach
Security Cfg.
Konfigurację zaczynamy od ostatnich zakładek. Wracamy do zakładki Security Cfg. i dodajemy nowy wpis
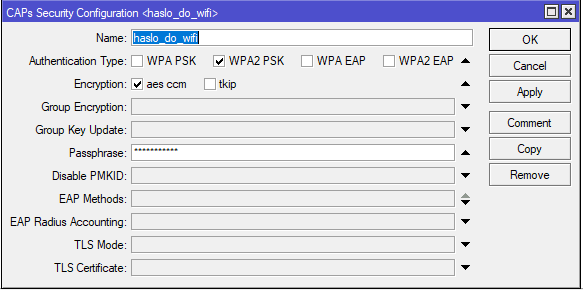
- Name: podajemy dowolną nazwę
- Authentication Type: zaznaczamy WPA2 PSK
- Encryption: wybieramy mocniejsze aes com
- Passphrase: podajemy hasło do sieci WiFi
Datapaths
Przygotujemy konfigurację odpowiedzialną za sterowanie ruchem użytkowników. Możemy wskazać czy cały ruch ma przechodzić przez Capsmana, czy ma zostać pod kontrola CAPa, czyli Access Pointa.
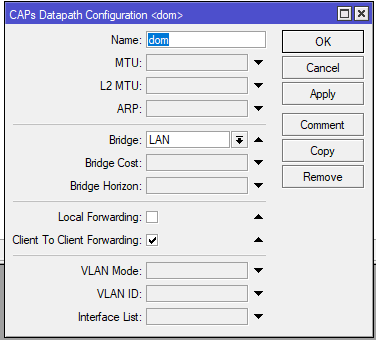
- Name: podajemy dowolną nazwę
- Bridge: przy podstawowej konfiguracji tworzymy bridge i dodajemy do niego port ethernet, w przypadku capsmana, nie musimy portów dodawać ręcznie, wystarczy, że wskażemy do jakiego bridge mają należeć, a capsman doda je automatycznie
- Local Forwarding: zaznaczenie tej opcji spowoduje, iż cały ruch zostanie na Access Poincie, przydatne przy konfigurowaniu vlanów, na ten moment zostawiamy nie zaznaczone,
- Client To Client Forwarding: jeżeli chcemy, aby urządzenia wewnątrz sieci mogły się ze sobą komunikować musimy zaznaczyć to pole. Przy sieciach domowych, gdzie potrzebujemy komunikacje z drukarka, TV, czy też innym komputerem zalecam włączenie tej opcji.
Channels
Dobór odpowiednich kanałów jest bardzo ważny przy konfigurowaniu sieci bezprzewodowych. Wybierając częstotliwość 2,4Ghz teoretycznie mamy do wyboru 13 kanałów, jednak tylko 3 kanały nie nachodzą na siebie. Dobrą praktyką jest ustawienie częstotliwości na kanał 1,6 bądź 11. Inaczje to wygląda w przypadku czętotliwości 5GHz, gdzie tych kanałów mamy już więcej.
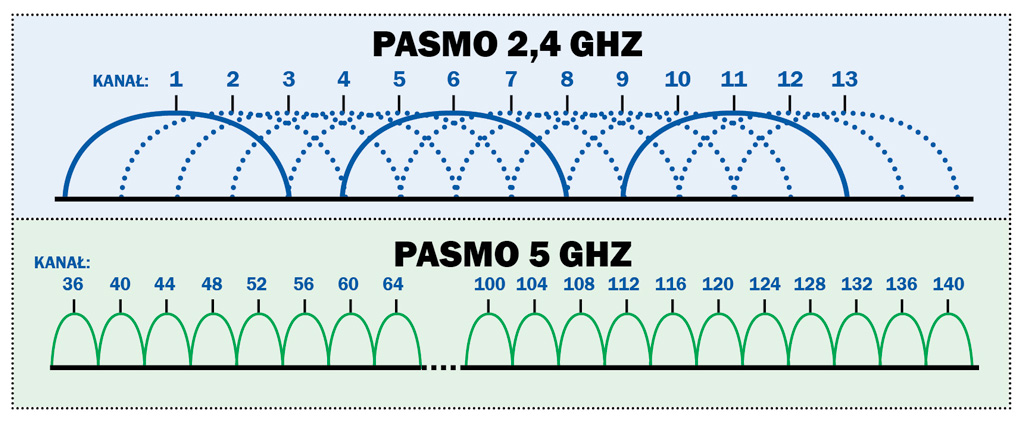
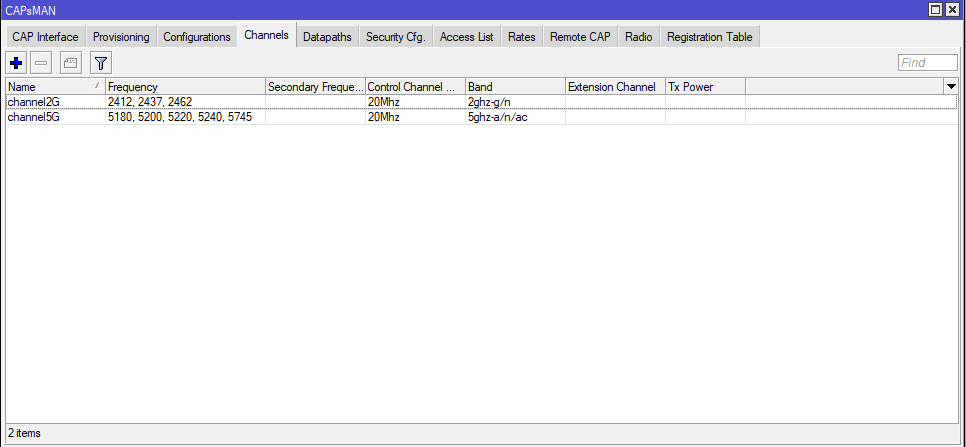
W pierwszej kolejności przygotujemy konfigurację po 2,4Ghz. Standardowo znakiem plusa dodajemy nowy wpis.
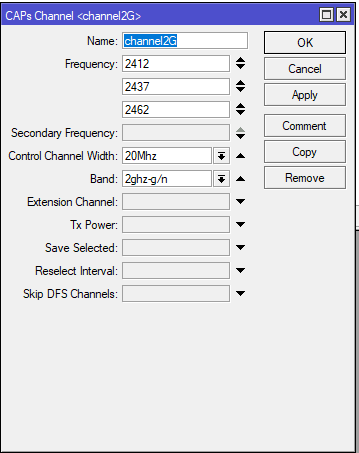
- Name: podajemy dowolną nazwę
- Frequency: wskazujmy tylko 3 częstotliwości
- Control Channel Width: 20Mhz
- Band: wybieramy tylko g i n. Nie ma sensu używania standardu b.
Ponownie klikamy na znak plusa i przygotowujemy listę kanałów dla częstotliwości 5Ghz.
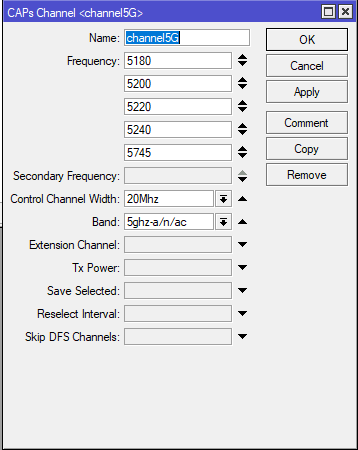
- Name: podajemy dowolną nazwę
- Frequency: wybieramy częstotliwości na jakich mają pracować Access Pointy
- Control Channel Width: 20Mhz
- Band: wybieramy wsparcie dla wszystkich standardów ,
Configurations
We wcześniejszych zakładkach przygotowaliśmy konfigurację, którą należy połączyć w całość. Jak to bywa, ze sprzętem Mikrotika i RouterOS mamy kilka możliwości konfiguracji. Druga wersja Capsmana posiada wbudowane wsparcie dla urządzeń pracujących w Dual Band, co oznacza, iż wystarczy nam jedna konfiguracja dla sieci 2,4Ghz i 5Ghz. Przy takiej konfiguracji mamy jedną nazwę sieci dla obu częstotliwości. Domyślnie wszystkie nowe urządzenia powinny podłączyć się do sieci 5Ghz
Wariant 1 – jedna nazwa sieci
Skonfigurowane wcześniej parametry wykorzystamy przy dwóch konfiguracjach. Zaczynamy od utworzenia nowej zbiorczej konfiguracji.
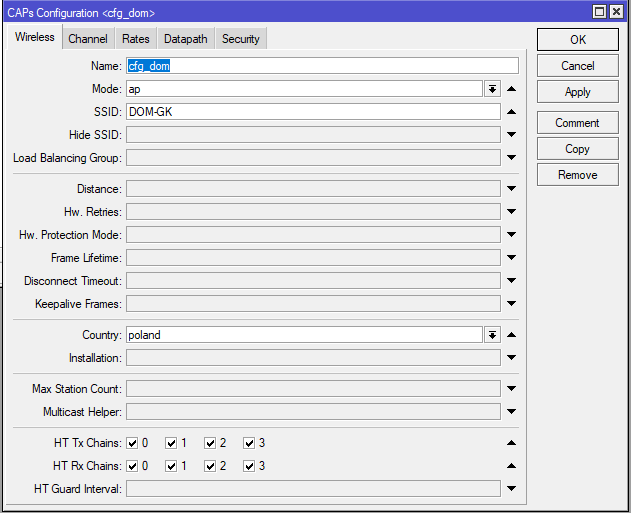
- Name: podajemy dowolnie
- Mode: wybieramy ap
- SSID: nazwa wyświetlana sieci, wspólna dla 5Ghz i 2,4Ghz
- Country: wskazujemy Polskę, dbając o przepisy prawa
- HT Tx/Rx Chains: zaznaczamy wszystkie, aby aktywować każdą antenę
W pozostałych zakładkach wskazujemy wcześniej ustawione parametry. Channel zostawiamy puste, aby Mikrotik sam dobrał częstotliwości dla sieci 2,4Ghz i 5Ghz. W następnym kroku przechodzimy na Provisioning i znakiem plusa dodajemy nowy wpis.
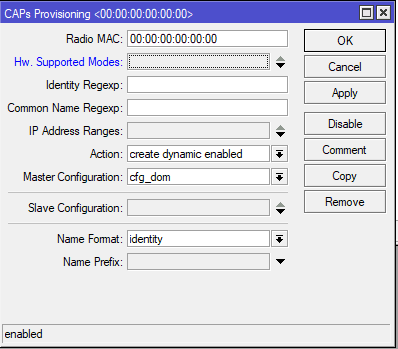
- Radio MAC: zostawiając same zera, zezwalamy na podłączenie się dowolnego CAP
- Action: wybieramy create dynamic enabled, dzięki temu podłączony CAP zostanie automatycznie aktywowany
- Master Configuration: wskazujemy chwilę wcześniej utworzony config
- Name Format: wybieramy identity, dzięki temu identyfikacja podłączonego CAPa będzie dużo prostsze ponieważ capsman wykorzystana ustawiona przez nas nazwę w system->identity danego urządzenia
hAP ac3 LTE posiada dwa moduły bezprzewodowe, które mają pracować jako CAPy. Przechodzimy na Wireless i klikamy w CAP.
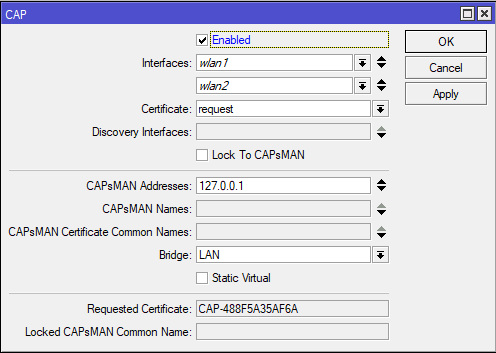
- Enable: zaznaczamy
- Interfaces: wskazujemy moduły bezprzewodowe, które mają pracować pod kontrolą Capsmana
- Certificate: zmieniamy na request
- Capsman Addresses: bardzo ważne a w adresie podać 127.0.0.1, czyli adres lokalny naszego routera
W następnym kroku musimy odblokować porty odpowiedzialne za komunikację usługi Capsmana. Przechodzimy na Firewall i znakiem plusa dodajemy nowy wpis.
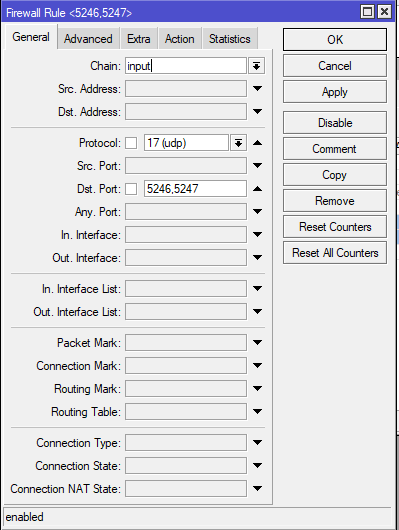
- Chain: zmieniamy na input
- Protocol: ustawiamy udp
- Dst. Port: 5246 oraz 5247
- Action: Accept
Pamiętaj, aby reguła była wyżej niż Drop All
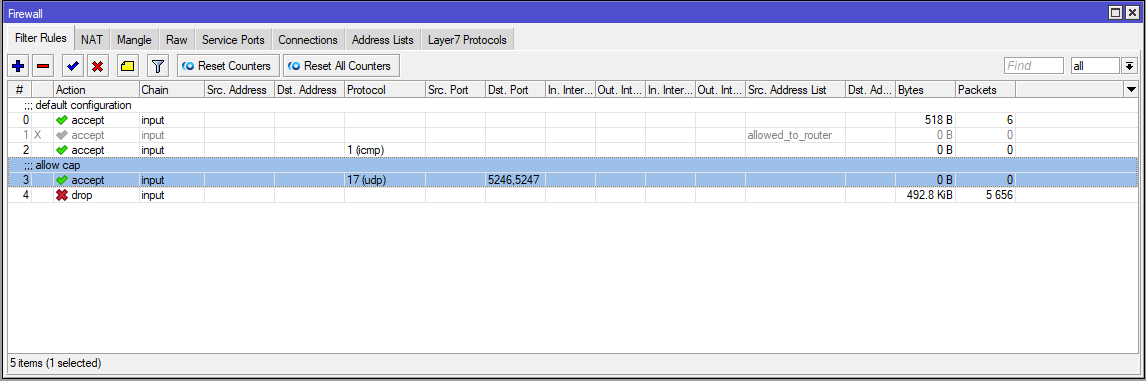
Konfiguracja Access Pointa / CAPa
Usługa Capsmana pracuje w drugiej i trzeciej warstwie modelu OSI, dlatego podłączenie CAPa do Capsmana nie wymaga konfigurowania adresacji IP na CAPie, wystarczy wskazanie odpowiedniego interfejsu. Za pomocą winboxa logujemy się do hAP ac2 i przechodzimy na wireless. Klikamy w CAP.
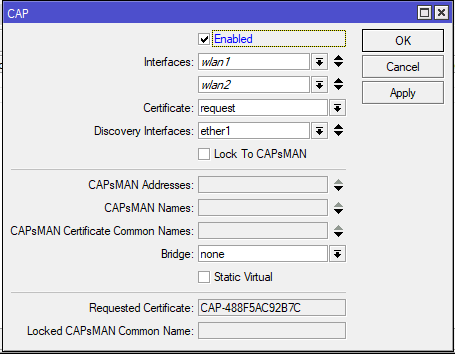
- Enable: zaznaczamy
- Interfaces: wskazujemy moduły bezprzewodowe, które mają pracować pod kontrolą Capsmana
- Certificate: zmieniamy na request
- Discovery Interfaces: wskazujemy interfejs, którym jesteśmy podłączeni do sieci
Pozostałe parametry mogą zostać bez zmian, klikając OK, kończymy konfigurację Access Pointa. Wystaczy kilka kliknięć, aby dodać nowego CAPa do Capsmana.
Wariant 2 – różne nazwy sieci SSID
Konfiguracja różnych nazw sieci bezprzewodowych dla częstotliwości 2,4Ghz i 5Ghz jest bardzo zbliżona do poprzedniej wersji. Ponownie wykorzystamy wcześniej przygotowane opcje konfiguracji. Jedynymi różnicami, to właśnie nazwa SSID oraz Provisioning. Z zakładki Configuration kopiujemy obecny wpis, zmieniamy jego nazwę i edytujemy nazwę SSID i opcjonalnie, możemy ręcznie wskazać kanały na jakich router ma pracować. Dodatkowo musimy przygotować oddzielne wpisy dla Provisioningu wskazując Hw. Supported Modes, które jest odpowiedzialne, za standardy bezprzewodowe.
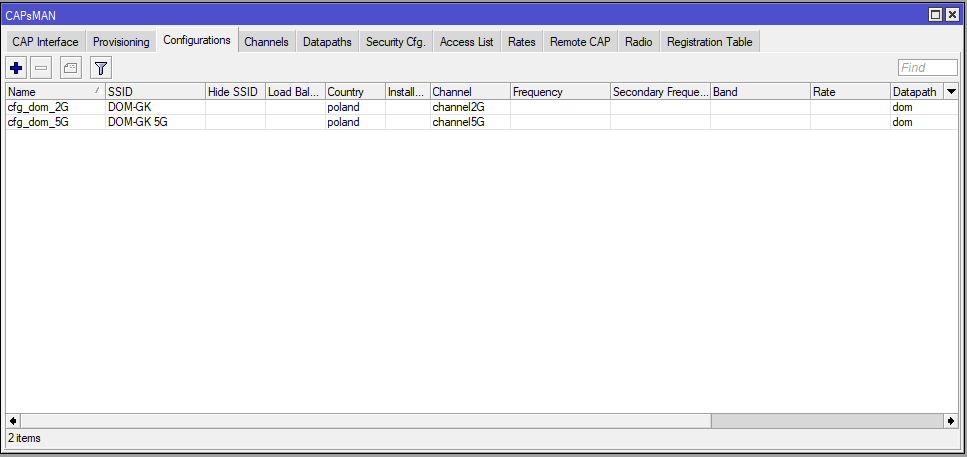
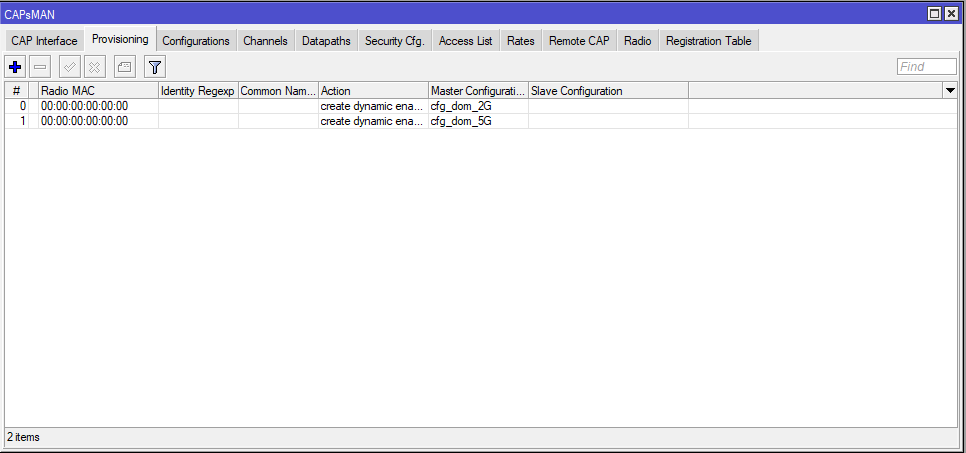
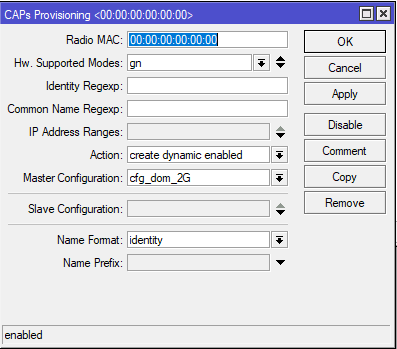
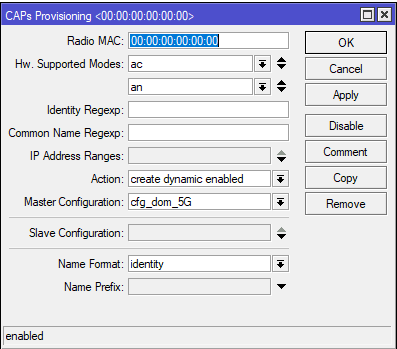
Polecany sprzęt
Z własnego doświadczenia mogę wam polecić poniższy sprzęt, z podziałem na ewentualne przeznaczenie routera.
Do domu i małej firmy(SOHO): hAP AX Lite , hAP AC3, RB4011, RB260GS, RB2011
hAP AC3 LTE, hAP AX2, hAP AX3, L009UiGS-2HaxD-IN, RB5009UG+S+IN, Audience
LTE: SXT LTE kit, SXT LTE6 kit, LHG 5, LHG LTE kit, Audience LTE, Chateau LTE6 ax, LTAP LTE6
Access Pointy: mAP lite, mAP, cAP AX, cAP XL AC
POE: hEX PoE
LAB: hEX lite
Średnia/Duża firma: CCR1036-12G-4S, CCR2004-16G-2S+



Mam pytanie. Jak konfigurować CAPy ? Chodzi mi o to z jakiego punktu zarzynać. Czy wyczyścić kompletnie konfigurację bez domyślnej czy może wyczyścić ją i za pomocą quick seta wybrać CAP ? A może domyślna konfiguracja w trybie routera ?
Lepiej wyczyścić konfigurację domyślną. Cap może podłączyć się po mac addressie i adres IP, także nawet nie trzeba go mocno konfigurować.
Czy CAP-y muszą być fizycznie połączone z routerem, czy można tak zarządzaną sieć skonfigurować na AP wifi.
Obecnie mam sieć opartą o 3 mikrotiki połączone fizycznie, pierwszy odpowiada za dostęp do usługi LTE, drugi to router bez rozgłaszania wifi a trzecie urządzenie to AP wifi mesh Audience ( w sumie są dwa ale tylko jeden ma fizyczne połączenie z routerem). Mam jeszcze jedno urządzenie zewnętrzne skonfigurowane jako AP repeater. Wszystkie urządzenia licencja Level 4, czy można to wszystko kontrolować za pomocą Capsmana.
Capsman działa w warstwie 2 i 3 dlatego Capy mogą być podłączone także do innych urządzeń w sieci. Można całością zarządzać w Capsmanie.
Nie rozumiem w tym tutorialu po co konfigurujemy zakładkę channels skoro i tak nie jest ona dodawana w żadnym z konfigów?
Widać to nawet później w interfejsach wireless że i tak wskakują inne kanały
Channels przydaje się, jeżeli ręcznie chcemy sterować kanałami WiFi. W niektórych przypadkach jest to konieczność. Wspominam o tym na materiale video, dlatego też zostało w artykule.
Ok, dziękuję za odpowiedź – czyli gdybym tak naprawdę chciał zawężyć listę używanych kanałów to wtedy dodaje je do konfiga? Po za tym materiał bardzo pomocny i zroumiały. Dziękuję za poświęcony czas.
Mam natomiast inny problem jeśli mogę zapytać tu:
Mam bardzo małe TX rates (od MT do telefonu/laptopa/klienta) nawet stojąc przy samym/pod samym ap. Bardzo skaczą te wartości) co by należało w tym wypadku poprawić?
A masz włączone wsparcie dla starego standardu B?
włączone g/n oraz ac
Posiadam wAP ac LTE kit (RBwAPGR-5HacD2HnD&R11e-LTE) oraz cAP ac (RBcAPGi-5acD2nD). W Capsmanie Mam ogólną sieć domową „A” oraz drugą podsieć dla syna „B”. Większosc urządzeń mam podpięte do sieci „A”, min. chromecast do TV. Jak zrobić aby syn będący w sieci „B” mógł przesyłać np. z telefonu do chromecast-a, który jest w sieci „A”?
Z tego co się orientuje, to chromecast skanuje urządzenia w tej samej sieci. Jeżeli są różne adresy/maski, to się nie uda podłączy, a ręcznie adresu IP raczej nie można wskazać.
A czy można w capie podłączyć coś do złącz ethernet czy trzeba jeszcze coś konfigurować?
Dokładnie chciałbym podłączyć switcha poe gdzie mam wpięte kamery ip
Capsman zarządza WiFi, w przypadku eth, trzeba ręcznie dodać Bridge i porty.
A czy możemy ustawić próg przełączania między AP. Tak aby wcześniej z wyzszym zasiegiem się przełaczały?
Tak, możemy to zrobić poprzez Access Listy. Zobacz https://grzegorzkowalik.com/konfiguracja-capsmana-w-oparciu-o-access-list/ akapit Roaming Cap
Mam problem z ustawieniem wariantu 2 czyli oddzielne SSID dla 2.4G i 5G. Dla interfejsu 5G dostaję informację –no supported channels. Sprawdzałem kilka razy i wydaje mi się, że robię wszystko zgodnie z wpisem. Proszę o pomoc
Generalnie świetny artykuł ten jak i wiele innych u Ciebie na blogu, podobnie jak i filmy na YouTube. Mam prośbę, czy mógłbyś najbliższych dniach zrobić dodatkowe poradniki o mikrotiku, bo nie widziałem żebyś je poruszał, a myślę, że mogą się przydać szerszemu gronu.
Pierwszy temat to jak np. mając w domu 2x AP plus jeden na zewnątrz w ogrodzie AP, skonfigurowane na capsman, dokonać automatycznego przełączania laptopa pomiędzy poszczególnymi AP. Jak tego dokonać w capsman oraz jakie są najbardziej optymalne parametry mocy sygnału wi-fi żeby to zrobić.
A drugi temat jaki myślę byłby ciekawy to konfiguracja łączą radiowego typu PTP albo wielopunkt na bazie takich anten jak np dość tanie sxtsq, cube albo dish. Coś na zasadzie np. mamy jeden dom, który ma łącze światłowodowe powiedzmy syn, a dwieście metrów dalej na końcu pola jest dom rodziców, z którymi chce on współdzielić łącze internetowe. Jak teraz parę takich anten sxt bądź też cube ustawić od zera.
Podłączając do portów LAN w Hap AC2 jakiekolwiek urządzenie trzeba ustawić na nim Bridge. Do Bridge dodajemy porty LAN i kartę WLAN – czy w tej sytuacji adresy IP na portach LAN zostaną przypisane z serwera DHCP, do którego podpięty jest Capsman?
Karty WLAN nie trzeba dodać do bridge, capsman zrobi to za nas.
@Grzegorz Kowalik – dziękuję za odpowiedź. Rozumiem, że tak jak pisałem urządzenia podpięte do LAN dostaną IP z DHCP serwer z Hap AC3? Jeszcze jedno pytanie – idąc dalej tym tropem rozumiem, że nie będzie potem problemu na wejście przez Winbox na Hap AC2? Czy to już będzie wymagało VLAN?
Nie powinno to stanowić problemu.
Cześć,
Jak mogę skonfigurować Chateau LTE12 tak aby przełączał się w przypadku braku łącza LTE na WAN i odwrotnie – Load Balancing.
Próbowałem znaleźć ale kiepsko idzie.
Witam,
Co oznacza „(…)klikając OK, kończymy konfigurację Access Pointa. Wystaczy kilka kliknięć, aby dodać nowego CAPa do Capsmana.” Pytanie w ktorym miejscu klikac zeby dodac ten ac do capsmana
W Wireless i button CAP
Mam do Was pytanie , czy po ustawieniu CAPów macie problem z jakimis sprzetami aby je podłaczyc do sieci ?
Mam problem aby podlaczyc drukarke HP Lj M15W , Termomixa i n Falownik.
Macie jakie pomysly
Sprawdź ustawienia kanałów wifi, niektóre urządzenia nie radzą sobie z dwoma kanałami, albo standardem N.
No własnie dotychczas, mialem standardowe ustawienia na routerze, znaczy na kanały były na auto jak i było na a/b/g/n plus 5GHz i smigalo dzis nie moge nic podlaczyc
Możesz też włączyć na MT w Logach topic debug i wifi, powinno się pokazać trochę więcej informacji.
W logach nic nie ma ale w drukarce w bledach wskazuje na to ze w w ROUTERZE MOZE BYC WLACZONE FILTROWANIE ADRESÓW MAC. Moze cos z tym ? Komputery i telefony sie lacza , niestety tylko problem mam z tymi 3 urzadzeniami jak wyzej.
Przy filtrowaniu adresów MAC, musiałby każdy dodać do access lity, a to byś na pewno widział, że jest włączona taka opcja. Zrobiłbym Virtualnego AP z samym standardem b i inna nazwą sieci.
Do czego służą Secondary frequencies i czemu nikt tego nie konfiguruje?
Zabiera za dużo pasma, bo to jest szerokość 80+80Mhz.
Dzień Dobry Panie Grzegorzu,
Posiadam dwa hAP ac2 pracujące jeden jako capsman i cap drugi jako cap. Od jakiegoś czasu zauważyłem, że jedno z urządzeń – ThinkPad nie podłącza się do CAPa. Inna karta na 2,4 usb działa ok. Gdy CAP się zresetuje, na 10 min laptop podłączy się do sieci a następnie rozłącza. Na górze gdzie jest hAP ac2 jako capsman i cap wszystko działa.
W sieci obecnie pracują 53 urządzenia, większość wifi 2,4. Każde działa stabilnie.
SSID jest jeden dla 2,4 i 5 GHz.
W oknie CAMsMAN mam:
DRSMB – Capmsman-1
DSMB – Capsman-2
RSMB – cap1
SMB – cap2
Nie bardzo rozumiem dlaczego statusy są różne.
Z góry dziękuję za pomoc.
Tu masz opis tych statusów, gdzie S to Slave:
[grzegorz@NS-Main] /caps-man interface> print
Flags: M – master, D – dynamic, B – bound,
X – disabled, I – inactive, R – running
Sterowniki karty sieciowej na ThinkPadzie są najnowsze?
Tak, używam win11 i najnowszy dostępnych sterowników. Routery są identyczne, do górnego czyli pełniącego role cap i capsmana łączę się bez najmniejszych problemów. W logach na cap brak informacji, w systemowych również. Sieć widzi ale nie może się połączyć. Czy mogę na wybranym cap wyłączyć tylko sieć 5GHz jeżeli kontrolowany jest przez capsmana?
Tak, ale musisz ręcznie dodać Capa, i zmienić mu config.
Usunąłem interfejsy CAP i gdy pojawiły się ponownie statusy na obu CAPach były takie same. Nie wiedziałem, że po wykonaniu zmian na capsmanie dobrze jest ponownie „zainicjować”. Jak wrócę to przetestuję ale wygląda obiecująco:) Dziękuję za pomoc.
Dzięki za kawał dobrej roboty. oby więcej było materiałów. Mam pytanie wcześniej miałem na jednym urządzeniu skonfigurowane wi fi w dwóch pasmach 2,4 i 5Ghz. Dodałem w Access list wszystkie urządzenia które mogły mi się łączyć- przydatne oraz miałem w zakładce Registration wszystkie podłączone urządzenia. Po uruchomienia w Capsman nie ma tego? Ile testowałeś dodatkoch capów? max?
W Capsmanie jest Registration Table, tam powinny być wszystkie podłączone urządzenia. W zakładce Remote Cap będą wszystkie zarejestrowane urządzenia.
Jeszcze mam dwa pytania
Czy to normalne na hap ac3 po właczeniu capsmana zmniejszył mi sie zasięg wifi? używając tego samego urządzenia ale bez użycia capsmana więcej urządzeń mi sie łączy?
Drugie pytanie czy w capsmanie można wyłaczyć domyślną autoryzację? Chce żeby tylko łączyły sie urządzenia po wstępnej weryfikacji urządzenia i dodania do listy akceptowanych urządzeń?
1. O ile dobrze pamiętam Capsman może sterować mocą anten, jeżeli kilka CAPów jest koło siebie, to będzie dopasowywał siłę sygnału.
2. Tak, w zakładce Provisioning zamiast samych zer ustaw MAC Address CAPów, które mogę się podłączyć do Capsmana.
Jeśli posiadasz w firewallu regułę drop all not coming from LAN należy dodać oprócz portów udp również src-address:127.0.0.1
Cześć. Zrobiłem konfigurację. Niestety coś jest nie tak.
Jeden z CAPów nagle się rozłącza po podłączeniu do niego urządzenia. I tak w kółko. Pobiera konf z capsmana, podłącza się jakieś urządzenie. I nagle zostaje wyrejestrowany z capsmana.
Nie wiem gdzie szukać przyczyny.
Zobacz co masz w logach na CAPie.
Witam. Bardzo fajny i pomocny artykuł.
Jestem świeży w temacie Mikrotika i mam trzy pytania:
1. W konfiguracji CAPa są dwie własności: Interfaces oraz Discovery interfaces – jaka jest różnica ?
W przypadku CAPa na hAP AC3 LTE, Discovery Interfaces jest nie ustawione, w pozostałych mają wartość ether1, dlaczego ?
2. W swojej konfiguracji posiadam hAP ax2 oraz CAP ax. Oba urządzenia działają na wersji RouterOS 7.11.2, który korzysta z pakietu wifiwave2. Patrząc na powyższy tutorial, ekrany konfiguracji różnią się, np. okno CAP w ogóle nie ma własności Interfaces. Czy powstanie kiedyś dodatek do tutoriala w postaci komentarza jak konkretną operację zrealizować na wersji pakietu wifiwave2 ?
3. Gdzie w najnowszej wersji znajduje się opcja Datapath->Client To Client Forwarding ?
Dziękuję za pomoc
1. Wskazujesz ręcznie interfejs na jakim jest Capsman, albo ustawiasz na discovery i MT będzie automatycznie szukał capsmana na interfejsach
2. Nie sprawdzałem wifiwave2, ale przygotuje na to materiał
3. Zdaje mi się, że tej opcji nie ma przy wifiwave2, ale muszę to potwierdzić.
Na głównym capie czasem widzę:
ether1: bridge port received packet with own address as source address (78:9a:18:05:81:d8), probably loop.
Na capkach czasem jest komunikat o podłączeniu do capa a potem po 20 sekundach timeout.
Ale często widzę że po podłączeniu klienta mi sie wyrzuca. Jak nic nie jest podpięte jest OK
Wygląda na pętle w sieci, sprawdź wszystkie połączenia fizyczne.
Bardzo dekujem, v CZ jsem nenašel lepší stránky které by to popsaly srozumitelne. Vyborna prace.
Ile CAP’ów można max dodać do CAPSMAN’a?
Nie wiem na ile aktualne są informacje na https://wiki.mikrotik.com/wiki/Manual:CAPsMAN.
– 32 Radios per CAP
– 32 Virtual interfaces per master radio interface
Witam,
nie potrafię zrozumieć dlaczego u mnie po tej konfiguracji jak chcę podłączyć laptopa do WiFi to wymagane jest podanie użytkownika i hasła. Wcześniej miałem trochę inną konfigurację i działało to tylko z hasłem.
Nie włączyłeś WPA Enterprise??
Witam wszystkich mam problem z omnitik5 , firma instalująca monitoring wykonała usługę wszystko działa ok. Zapomniała zostawić mi logi i hasła do omnitików 5 , jest potrzeba rozbudowy sieci , dokupiłem anteny kamery switche .Jak skopiować ustawienia tamtych omnitików do nowych anten razem z zabezpieczeniami i hasłami .Dzięki za pomoc