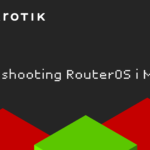Mikrotik Backup konfiguracji
Regularny backup konfiguracji jest kluczowym elementem, który wpływa na poprawę bezpieczeństwa i stabilności nie tylko urządzeń sieciowych, ale również innych systemów. Każdy administrator powinien zobowiązać się do regularnego wykonywania kopii zapasowych, a także systematycznego testowania ich odtwarzania. To jest niezwykle istotne, szczególnie w kontekście urządzeń sieciowych. W przypadku awarii, błędu konfiguracji czy ataku cybernetycznego, szybkie i skuteczne przywrócenie poprawnej konfiguracji może być kluczowe dla utrzymania ciągłości działania sieci i ochrony danych. Dlatego też, regularne tworzenie i testowanie kopii zapasowych powinno być integralną częścią strategii zarządzania siecią każdego administratora.
Mikrotik, a bardziej RouterOS oferuje kilka opcji, które pozwalają efektywnie wykonać kopie zapasową konfiguracji. Dwie z nich tworzą nowy plik w Files. Dostępne są:
- Backup – wykonuje kopie wszystkich ustawień routera, którą później można odtworzyć na tym samym urządzeniu. System zapisuje mac addressy kart sieciowych, wszystkie hasła oraz statystyki i logi. Kopia nie uwzględnia certyfikatów zapisanych na urządzeniu. Certyfikaty należy wyeksportować osobno. Tworzy nowy plik z rozszerzeniem .backup
- Export – zapisuje konfiguracje w postaci czystego tekstu. Najczęściej wykorzystywana jeżeli chcemy przenieść konfigurację np. firewalla na inny router. Wyeksportować możemy indywidualne ustawienia, które znajdują się w bocznym menu. Tworzy nowy plik z rozszerzeniem .rsc
- Cloud Backup – od wersji RouterOS 6.44 można kopie konfiguracji przechowywać w chmurze Mikrotika.
Backup
Kopie binarną wykonujemy z poziomu Files w Winboxie. Z bocznego menu wybieramy Files, a następnie klikamy w przycisk backup.
- Name: podajemy nazwę pliku. Rozszerzenie .backup zostanie dopisane autmatycznie. W przypadku braku podania nazwy, RouterOS podstawi domyślną nazwę(nazwa_urządzenia-data-godzina.backup),
- Password: podajemy hasło, jeżeli chcemy zaszyfrować plik kopii,
- Encryption: wybieramy rodzaj szyfrowania,
- Don’t Encrypt: zaznaczona opcja wyłączy szyfrowanie kopii.
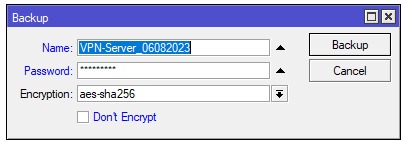
Po kliknięciu w przycisk „Backup”, zostanie wygenerowany plik o nazwie VPN-Server_06082023.backup. Ten plik zawiera kopię zapasową konfiguracji urządzenia. Za pomocą funkcji drag&drop, możemy łatwo przenieść ten plik na nasz komputer, co zapewnia dodatkową warstwę bezpieczeństwa.
Jednakże, warto zauważyć, że proces ten można zautomatyzować, co jest szczególnie przydatne w większych sieciach lub gdy zarządzamy wieloma urządzeniami. W dalszej części artykułu opiszę, jak można zautomatyzować tworzenie kopii zapasowych, co pozwoli na regularne i systematyczne tworzenie kopii bez konieczności ręcznej interwencji.
Odtworzenie kopii
Odtworzenie ustawień z pliku backupu jest równie proste, co jego utworzenie. Po pierwsze plik .backup musimy wgrać na urządzenie do Files. Możemy tego dokonać poprzez przycisk „Upload” bądź za pomocą drag&drop przenieść plik w dowolne miejsce okna Files. Wybieramy aktualny backup i klikamy w Restore. W polu Password podajemy hasło ustawione przy tworzeniu backupu.
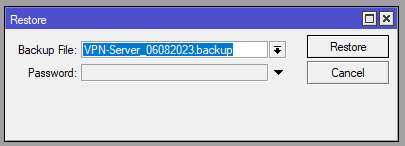
Export
Kolejną opcją tworzenia kopii zapasowej konfiguracji jest użycie polecenia export. Główną różnicą między binarną kopią a tekstową jest możliwość wykonania kopii zapasowej tylko wybranej gałęzi konfiguracji.
Dla lepszego zrozumienia, jak działa export, załóżmy, że chcemy zrobić kopię zapasową tylko serwera DHCP i jego ustawień. W tym celu przechodzimy do „New Terminal” w interfejsie MikroTik
Terminal Mikrotik
[admin@MT-VPN-Server] /ip/dhcp-server
enter
[admin@MT-VPN-Server] /ip/dhcp-server> export terse file=dhcp_server_config
enterPo wykonaniu komendy, w sekcji „Files” zostanie utworzony plik o nazwie dhcp_server_config.rsc. Podobnie jak wcześniej, ten plik możemy przegrać bezpośrednio na nasz komputer, co zapewnia dodatkową warstwę bezpieczeństwa.
Ważne jest, aby pamiętać o poprawnym użyciu polecenia „export”. Gdy jesteśmy w odpowiedniej gałęzi konfiguracji, powinniśmy użyć polecenia „export”, a nie „/export”. W przypadku drugiej opcji, wyeksportowalibyśmy całą konfigurację, a nie tylko jej wybraną część.
Dlatego, jeśli chcemy wyeksportować tylko konkretną część konfiguracji, musimy najpierw przejść do odpowiedniej gałęzi konfiguracji, a następnie użyć polecenia „export”. Na przykład, jeśli chcemy wyeksportować konfigurację serwera DHCP, powinniśmy najpierw przejść do gałęzi „ip dhcp-server”, a następnie użyć polecenia „export”.
Polecenie „export” jest rzeczywiście niezwykle przydatne podczas diagnozowania problemów z konfiguracją. Jeśli szukasz pomocy na różnych forach, na pewno zostaniesz poproszony o udostępnienie eksportu konfiguracji. W takim przypadku warto użyć parametru „hide-sensitive”, który ukryje wszelkie wrażliwe dane, takie jak hasła, z wygenerowanego skryptu. Jednakże, jeśli korzystasz z RouterOS 7.x, nie musisz się o to martwić. W tej wersji systemu, wrażliwe dane są ukrywane automatycznie podczas eksportu konfiguracji.
Cloud Backup
Ostatnią, ale nie mniej ważną opcją jest utworzenie kopii zapasowej bezpośrednio w chmurze producenta. Mikrotik oferuje usługę Cloud Backup, która umożliwia automatyczne tworzenie i przechowywanie kopii zapasowych konfiguracji w chmurze.
Aby skorzystać z tej usługi, musimy najpierw aktywować usługę Mikrotik Cloud. Znajduje się ona w menu
IP -> Cloud. Ta usługa pełni również funkcję Dynamic DNS (DDNS), co jest dodatkowym atutem.
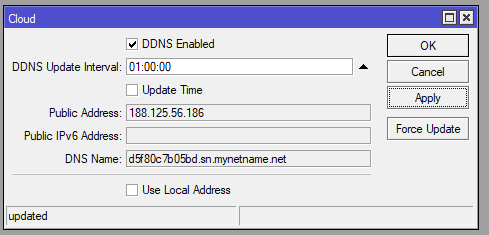
Po aktywacji usługi Mikrotik Cloud, możemy włączyć Cloud Backup. Przechodzimy na Files do sekcji Cloud Backup a następnie klikamy w Upload Backup.
- Action: jeżeli jest to nasza pierwsza kopia wybieramy create and upload
- Name: podajemy dowolną nazwę
- Replace: wskazujemy backup, który chcemy nadpisać nowszą wersja
- Password: dowolne hasło do zaszyfrowania kopii
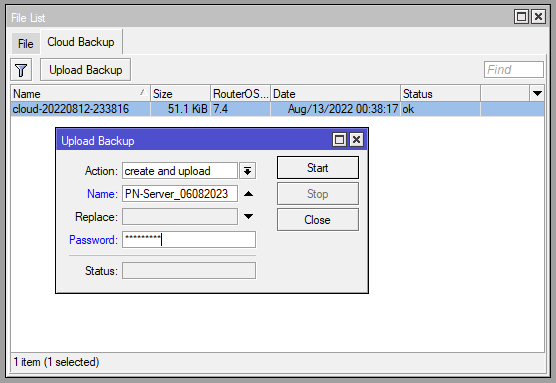
Mikrotik Backup konfiguracji – wysyłka na maila
Domyślne zapisywanie kopii zapasowych w sekcji „Files” jest wygodne, ale jak słusznie zauważyłeś, w przypadku awarii routera, możemy stracić dostęp do tych kopii, co jest nieakceptowalne. Aby zabezpieczyć się przed taką ewentualnością, warto skorzystać z opcji cyklicznego wysyłania kopii zapasowych na adres e-mail. Dzięki temu, nawet w przypadku awarii fizycznego urządzenia, będziemy mieli dostęp do kopii zapasowych. Przechodzimy do bocznego menu i wybieramy „Tools”, a następnie „Email”.
- Server: podajemy adres serwera smtp
- Port: port serwera smtp
- Start TLS: tak/nie w zależności od ustawień serwera
- From: adres email z którego bedą wysyłane powiadomienia
- User: nazwa użytkownika, z reguły adres mailowy
- Password: hasło do konta mailowego
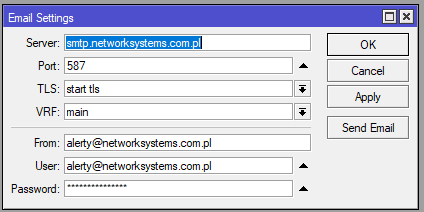
/tools/email/
send [email protected] subject="Mail Testowy" body="To jest Test"W przypadku problemów z wysyłką warto przeanalizować Logi. Powinny się tam pojawić podstawowe informacje. Włączenie opcji debug, powinno zwiększyć zakres analizy.

Pierwsza część konfiguracji za nami. Teraz przygotujemy skrypt, który będzie odpowiedzialny za automatyczną wysyłkę kopii zapasowej. Gotowy skrypt jest dostępny na moim githubie.
Przygotowanie i wysłanie kopii zapasowej
# Logowanie rozpoczęcia procesu
:log info "Rozpoczynam tworzenie kopii zapasowej"
# Ustalanie bieżącej daty
:local currentDate [/system clock get date]
# Tworzenie kopii zapasowej z datą w nazwie
:local backupName ("backup_" . $currentDate . ".backup")
/system backup save name=$backupName
# Krótka przerwa, aby zapewnić zapisanie kopii zapasowej
:delay 10s
# Logowanie rozpoczęcia wysyłania e-maila
:log info "Rozpoczynam wysyłanie kopii zapasowej na e-mail"
# Ustalanie nazwy routera
:local routerName [/system identity get name]
# Tytuł e-maila
:local emailSubject ("Kopia dla " . $routerName . " została przygotowana - " . $currentDate)
# Wysyłanie e-maila z kopią zapasową
/tool e-mail send to="[email protected]" subject=$emailSubject file=$backupName
# Logowanie zakończenia wysyłania e-maila
:log info "Kopia zapasowa wysłana pomyślnie na e-mail"Cykliczna wysyłka na maila
Dążymy do automatyzacji procesu przekazywania kopii zapasowej, dlatego powyższy skrypt musi dodać do harmonogramu(Scheduler). Działa na podobnej zasadzie jak CRON w Linuksie. Przechodzimy na System->Scripts i dodajemy nowy wpis. Pole name podajemy dowolnie, w source wklejamy wcześniej przygotowany skrypt. Następnie przechodzimy na System->Scheduler, i dodajemy nowy wpis.
- Name: Podajemy dowolnie
- Start Date: wybieramy czas, od kiedy skrypt ma zacząć działać
- Interval: jak często zadania ma zostać wykonywane
- On Event: podajemy nazwę skryptu, który ma zostać wykonany. Niestety nie mamy listy wyboru, to pole musi być identyczne jak nazwa skryptu.
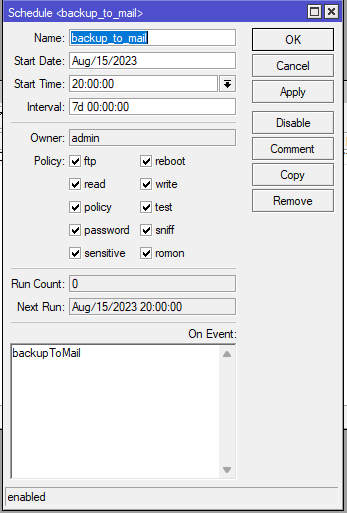
Mikrotik Backup konfiguracji – Upload kopii na VPS
RouteOS oferuje wiele narzędzia do zarządzania kopiami zapasowymi, co pozwala na tworzenie złożonych i bezpiecznych strategii backupu. Wykorzystanie tunelu Site-to-Site do VPSa Mikrus to doskonały sposób na przechowywanie kopii zapasowych poza lokalną siecią, co zwiększa bezpieczeństwo danych. Nie zalecam przesyłania kopii zapasowych bez wykorzystania VPN’a, a także pamiętajcie o zaszyfrowaniu pliku z kopią.
Zaczynamy od przygotowania skryptu do tworzenia kopii zapasowej. Zmodyfikujemy lekko wcześniejszy skrypt, zmieniając metody wysyłki kopii.
# Logowanie rozpoczęcia procesu
:log info "Rozpoczynam tworzenie kopii zapasowej"
# Ustalanie bieżącej daty
:local currentDate [/system clock get date]
# Tworzenie kopii zapasowej z datą w nazwie
:global backupName ("backup_" . $currentDate . ".backup")
/system backup save name=$backupName password=TwojeHaslo123!
# Krótka przerwa, aby zapewnić zapisanie kopii zapasowej
:delay 10s
# Logowanie rozpoczęcia wysyłania kopii zapasowej przez SFTP
:log info "Rozpoczynam wysyłanie kopii zapasowej przez SFTP"
# Wysyłanie kopii zapasowej na serwer za pomocą SFTP
:put $backupName
/tool fetch url="sftp://10.5.0.1/home/mikrotik/$backupName" src-path=$backupName upload=yes user=mikrotik password="ToJestTrudneHaslo@2023!"
# Logowanie zakończenia wysyłania kopii zapasowej
:log info "Kopia zapasowa wysłana pomyślnie przez SFTP"Aby zautomatyzować proces, ponownie wykorzystamy funkcję harmonogramu. Procedura tworzenia cyklicznych zadań pozostaje taka sama jak opisano wcześniej. Ważne jest, aby pamiętać o aktualizacji nazwy skryptu w sekcji „On Event„.
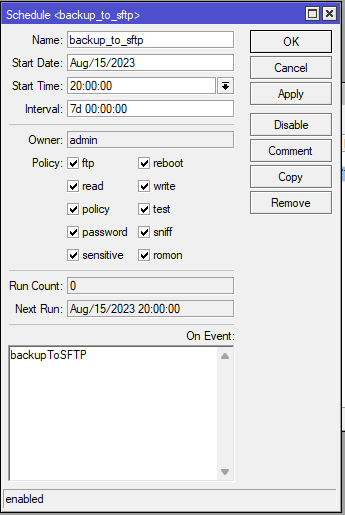
Mikrotik Backup konfiguracji – Podsumowanie
RouterOS oferuje zaawansowane narzędzia do tworzenia i zarządzania kopiami zapasowymi, co jest kluczowe dla zapewnienia ciągłości działania i bezpieczeństwa sieci. Oprócz binarnej całościowej kopii bezpieczeństwa, możemy wyeksportować dowolne fragmenty konfiguracji. Warto jednak pamiętać, iż binarna kopia powinna być odtworzona na tym samym urządzeniu, ponieważ zapisywane są także mac-adresy wszystkich interfejsów. Przygotowanie kopie możemy w sposób automatyczny wysyłać za pomocą maila bądź poprzez SFTP na własny serwer VPS, który nie musi znajdować się w sieci lokalnej. Wykorzystując tunel site-to-site i Wireguard, może przesyłać kopie do dowolnego serwera w Internecie.
Podsumowując, tworzenie kopii zapasowych w RouterOS jest nie tylko proste, ale także niezbędne dla zapewnienia nieprzerwanego i bezpiecznego działania sieci. Wykorzystując różne metody przesyłania i przechowywania kopii, administratorzy mogą dostosować proces backupu do indywidualnych potrzeb i wymagań bezpieczeństwa.
Polecany sprzęt
Z własnego doświadczenia mogę wam polecić poniższy sprzęt, z podziałem na ewentualne przeznaczenie routera.
Do domu i małej firmy(SOHO): hAP AX Lite , hAP AC3, RB4011, RB260GS, RB2011
hAP AC3 LTE, hAP AX2, hAP AX3, L009UiGS-2HaxD-IN, RB5009UG+S+IN, Audience
LTE: SXT LTE kit, SXT LTE6 kit, LHG 5, LHG LTE kit, Audience LTE, Chateau LTE6 ax, LTAP LTE6
Access Pointy: mAP lite, mAP, cAP AX, cAP XL AC
POE: hEX PoE
LAB: hEX lite
Średnia/Duża firma: CCR1036-12G-4S, CCR2004-16G-2S+