Routing statyczny
Sieć firmowa, a czasami nawet domowa może składać się z kilku przełączników sieciowy oraz różnych podsieci. Jak z komunikować się z urządzeniem będącym w innej podsieci, za innym routerem? Należy wskazać drogę, którą powinien pokonać pakiet danych, aby dotrzeć do urządzenia końcowego. Taką trasę nazywamy routingiem. W tej części przygotujemy konfigurację routingu statycznego, czyli adresy trasy zostaną ręcznie dopisane na każdym z urządzeń. Na tablice routingu składa się adres docelowej podsieci oraz informacja o następnym przeskoku(hop), przez którym możemy dostać się do wskazanej sieci.
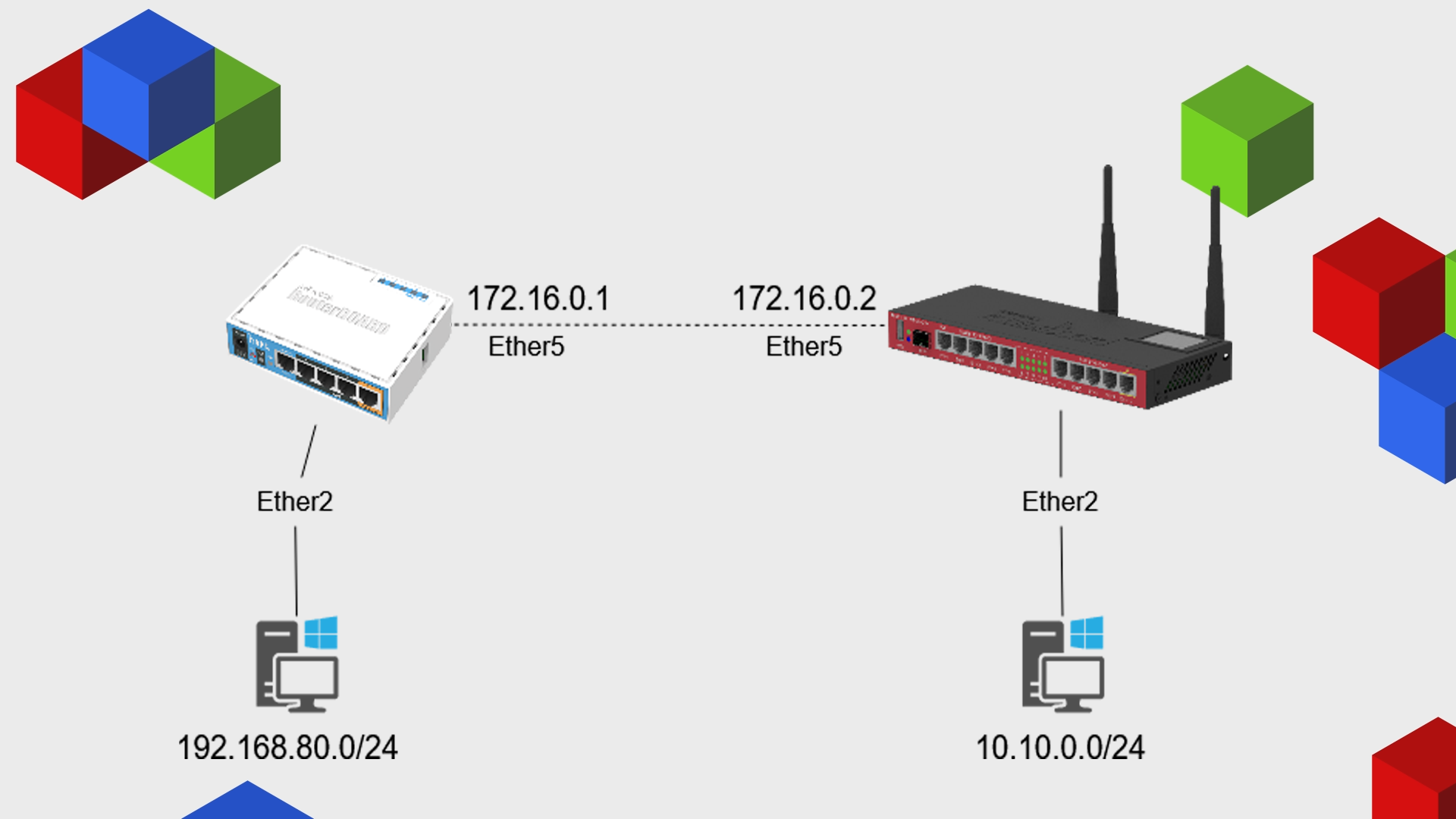
Konfiguracja Mikrotika – Router1
Podstawową konfigurację routera przygotowaliśmy we wcześniejszych materiałach. Router posiada skonfigurowany serwer DHCP, adresację oraz DHCP Clienta. Port ether5 wykorzystamy jako połączeniowy, dobrą praktyką jest, aby interfejsy połączeniowe zaadresować z maską 255.255.255.252, zapis cidr /30. Do dyspozycji mamy 4 adresy, ale wykorzystamy tylko dwa. Przechodzimy do zaadresowania portu połączeniowego. Z becznego menu wybieramy IP->Addressess i znakiem plusa dodajemy nowy wpis.
- Address: 172.16.0.1/30
- Interface: wskazujemy interfejs połączeniowy
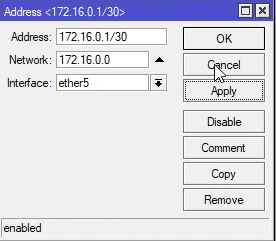
W kolejnym kroku musi dodać dodać nowy wpis do tablicy routingu. Wybieramy IP->Routes i znakiem plusa dodajemy nowy wpis.
- Dst. Address: adres podsieć na drugim routerze
- Gateway: adres następnego przeskoku po którym sieć będzie osiągalna, czyli adres IP drugiego routera
- Check Gateway: sprawdzenie, czy brama jest osiągalna za pomocą icmp bądź wpisu w tablicy ARP
- Distance: niższy numer ma pierszeństwo
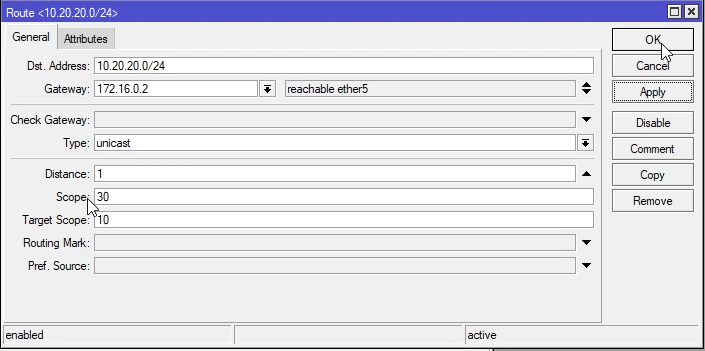
Konfiguracja Routera 2
Analogicznie jak w przypadku Router 1, zaczynamy od przygotowania adresacji interfejsu połączeniowego. Z bocznego menu wybieramy IP->Addresses i znakiem plusa dodajemy nowy wpis.
- Address: 172.16.0.2/30
- Interface: ether5
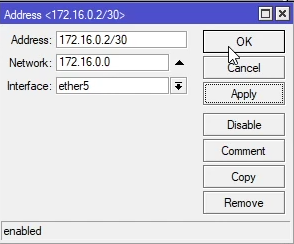
Przechodzimy do aktualizacji tablicy routingu. Z bocznego menu wybieramy IP->Routes i dodajemy nowy wpis.
- Dst. Address: podsieć ustawiona na pierwszym routerze
- Gateway: adres następnego przeskoku po którym sieć będzie osiągalna, czyli adres IP drugiego routera
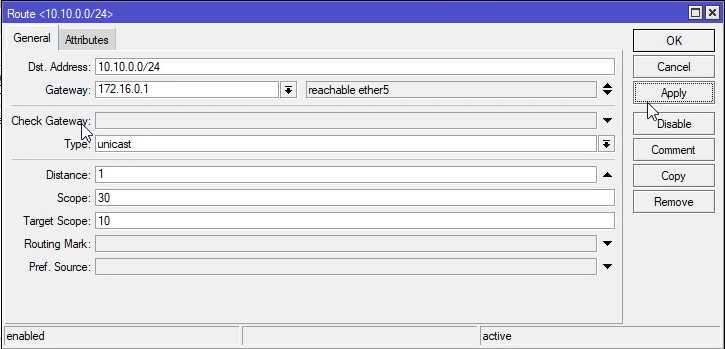
Wyjątek w Windows Defender
Domyślnie włączona zapora w systemie Windows nie pozwalana na połączenia typu ICMP, co znacząco może utrudnić weryfikacje konfiguracji. Uruchamiamy Windows Defender i przechodzimy do ustawień zaawansowanych. Następnie dodajemy nową regułę przychodzącą.
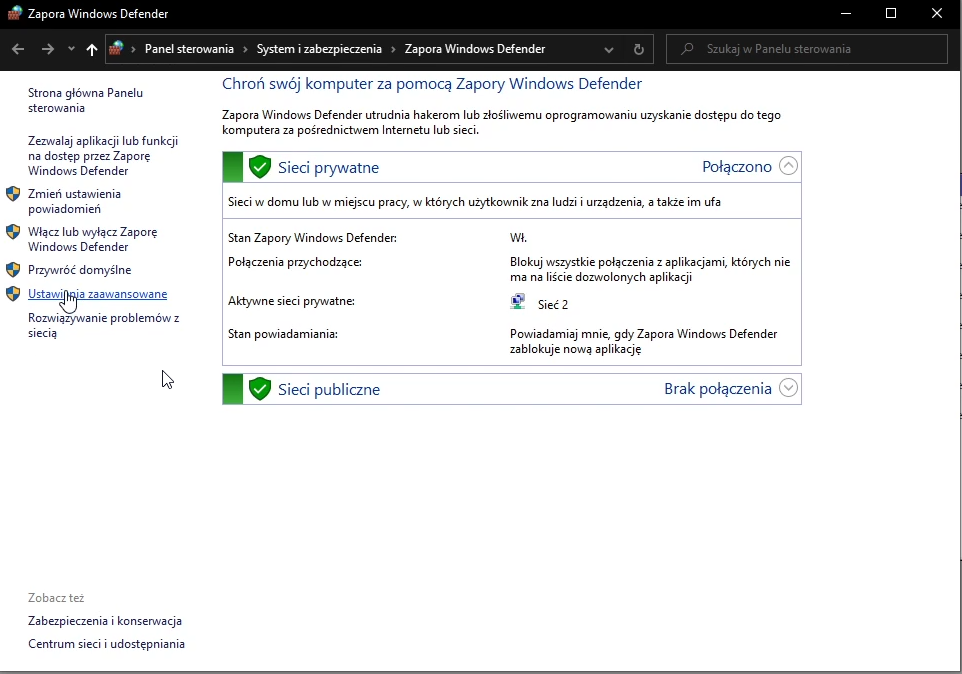
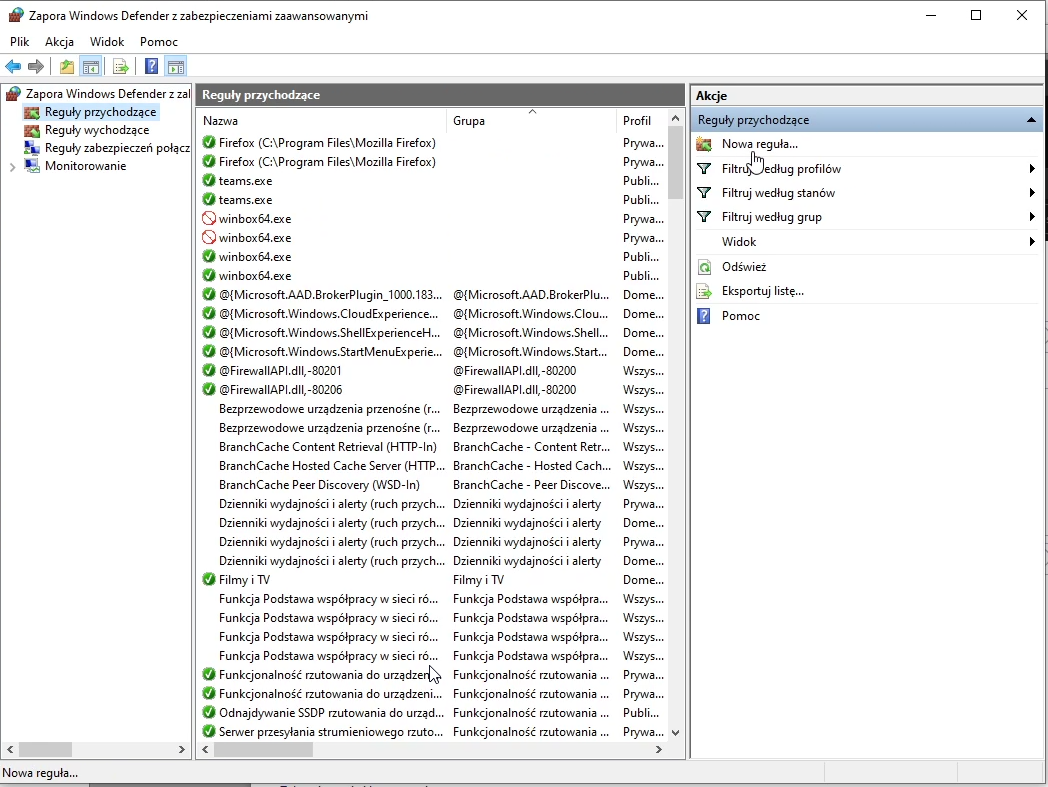
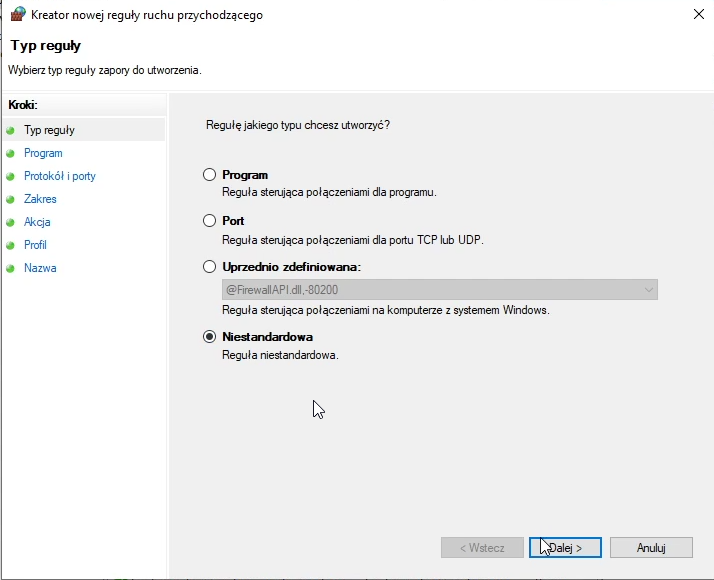
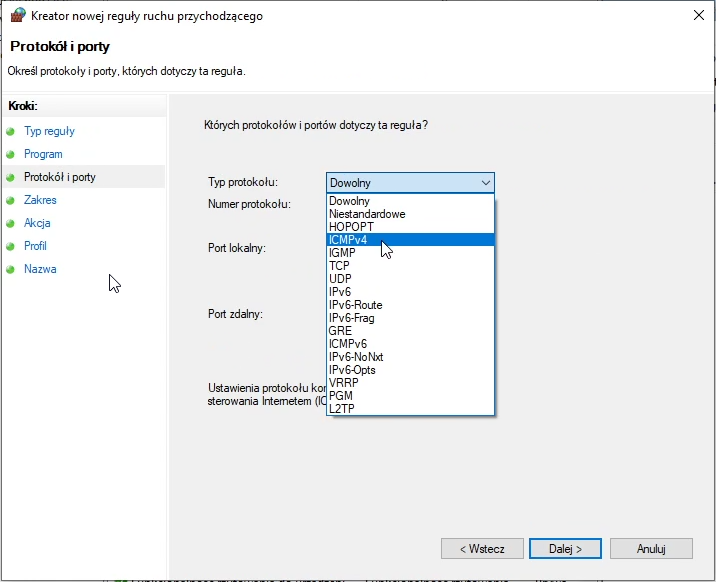
Polecany sprzęt
Z własnego doświadczenia mogę wam polecić poniższy sprzęt, z podziałem na ewentualne przeznaczenie routera.
Do domu i małej firmy(SOHO): hAP AX Lite , hAP AC3, RB4011, RB260GS, RB2011
hAP AC3 LTE, hAP AX2, hAP AX3, L009UiGS-2HaxD-IN, RB5009UG+S+IN, Audience
LTE: SXT LTE kit, SXT LTE6 kit, LHG 5, LHG LTE kit, Audience LTE, Chateau LTE6 ax, LTAP LTE6
Access Pointy: mAP lite, mAP, cAP AX, cAP XL AC
POE: hEX PoE
LAB: hEX lite
Średnia/Duża firma: CCR1036-12G-4S, CCR2004-16G-2S+



Opis poprawny. Rysunek nie pasuje do zamieszczonego opisu, przedstawia tylko idee sytuacji do rozważenia. Może autor poprawił by rysunek, by był zgodny z opisem !.
Dzięki, nie zwróciłem uwagi, iż adresacja jest błędna na rysunku.
Jeśli dobrze zrozumiałem to: na rysunku po lewej stronie (biały M.T.)== Router2 ma Ether5 = 172.16.0.2/30, Ether2=10.20.20.1 i sieć 10.20.20.0/24 (nie 192.168.80.0/24)
zaś Router z Wifi po lewej stronie ma: Wifi 192.168.30.1/24, Ether5= 172.16.0.1/30, Ether2=10.10.0.1 i sieć 10.10.0.0/24
Podobnie można zrobić z routingiem pomiędzy portami ethernet a wlanem?
Staram się umożliwić drukowanie z vlanu, utworzonego dla gości, na drukarce podłączonej do odręnej sieci. Wszystko jest w obrębie tego samego routera MikroTik, ale nie działa mi to. Próbowałem zrobić to NATem i nic. Niby opisy są, jak to zrobić, ale cos jest nie tak.
Jeśli mogę to tak na „zywca zrobić” to tą metodą da się to zrobić?
Do tego możemy wykorzystać Firewalla i chain forward. Src i Dst Address podajemy podsieci, które mają ze sobą rozmawiać.
Witam
„dobrą praktyką jest, aby interfejsy połączeniowe zaadresować z maską 255.255.255.252, zapis cidr /30. Do dyspozycji mamy 4 adresy, ale wykorzystamy tylko dwa. ”
Według mnie sieć z maską 30 bitową daje nam jedynie dwa hosty
Miałem na myśli jeszcze adres sieci i rozgłoszeniowy:)
Czy jest szansa na tutorial tego zagadnienia: drukowanie z podsieci wifi GOŚĆ na drukarce w podsieci BIURO
Tak, postaram się coś przygotować.