Minęły już czasy kiedy jedynym zagorzeniem w Internecie było „złapanie” wirusa, który utrudniał pracę komputera, czy też mocno go spowalniał. Dzisiejsi cyberprzestępcy obrali całkowicie inny cel, a mianowicie kradzież naszych danych osobowych czy też ich zaszyfrowanie. Oprogramowanie typu ransomware może zaszyfrować wszystkie nasze pliki, nawet te zmapowane na dyskach sieciowych i żądać wpłaty pieniężnej za ich odszyfrowanie. Tych, których to spotkało wiedzą jaki to ból stracić wszystko na komputerze. Możemy się jednak w łatwy sposób przed tym ustrzec. Oczywiście jest specjalne oprogramowania, które może nas ochronić przed tego typu oprogramowaniem, jednak my dzisiaj skupimy się na czymś bardziej prostym i darmowym, a jest nim kopia zapasowa Windows 10 oraz Windows 7
Kopia zapasowa
Oprogramowanie z rodziny Windows począwszy od wersji 7 daje nam darmowe narzędzie do wykonywania kopii zapasowych całego dysku, bądź wybranych folderów. Możemy zabezpieczyć fotografie, dokumenty, zapisy z gier. Wystarczy tylko kilka prostych kroków. Klikamy na znaczek Windows w lewym dolnym rogu i wpisujemy kopia zapasowa
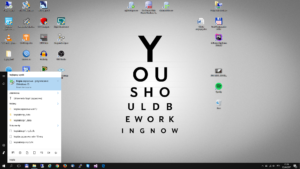
klikamy w Konfiguruj wykonywanie kopii zapasowej
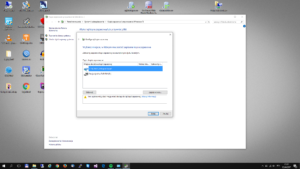
W nowym oknie musimy zdecydować gdzie nasz kopia ma zostać wykonana. Jeżeli posiadamy dysk sieciowy NAS, możemy ustawić taką kopie właśnie na nim. Jeżeli nie, najlepiej podłączyć zewnętrzny dysk twardy i na nim wykonać kopie. Na potrzeby tego poradnika pokaże jak to zrobić z dysku sieciowego. Klikamy w zapisz w sieci
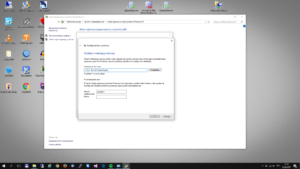
Do uzupełnienia mamy:
- Lokalizacja sieciowa: adres katalogu na dysku sieciowym
- Poświadczenia sieci: nazwa użytkownika i hasło do dysku sieciowego
Klikamy OK.
Następnie musimy zdecydować co ma zawierać nasza kopia.
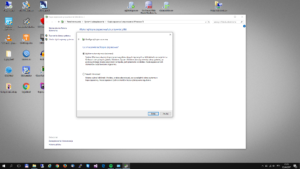
Jeżeli chcemy, aby system wykonał także obraz całego systemu, bardzo przydatne w przypadku awarii dysku wybieramy pierwszą opcje. Natomiast jeżeli chcemy zabezpieczyć tylko kilka folderów wybieramy opcje drugą. Ja zalecam skorzystanie z opcji pierwszej, dane zajmują więcej miejsca, ale w przypadku awarii zaoszczędzimy dużo czasu na ponownej konfiguracji komputera.
Wybieramy i klikamy dalej.
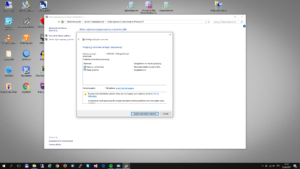
Jeżeli chcemy, aby nasze kopie wykonywały się cyklicznie klikamy na zmień harmonogram
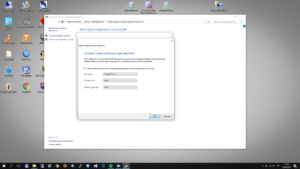
Przywracania plików z kopii
Przywracanie plików z kopii jest tak samo proste jak jej utworzenie. Klikamy na Przywróć moje pliki.
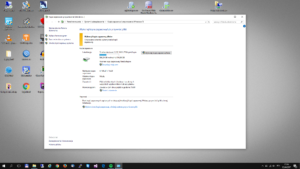
Następnie wybieramy czy chcemy przywrócić pojedyncze pliki czy całe foldery.
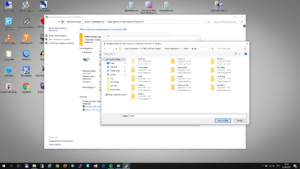
Następnie musimy wskazać lokalizację gdzie folder ma zostać zapisany.
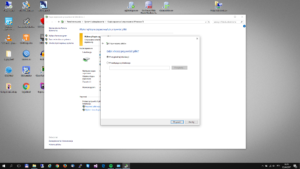
Możemy nadpisać bieżącą lokalizację, bądź odzyskać pliki do całkowicie nowego miejsca.
Podsumowanie
Wykonywanie cyklicznych kopii zapasowych jest bardzo ważne. Najbezpieczniejszym ale zarazem nie najtańszym rozwiązaniem jest zakup dowolnego dysku typu NAS. Na nim tworzymy konto tylko na potrzeby kopii. Nie mapujemy tego zasobu w systemie, dostęp musi być tylko na zasadzie podania hasła. Pamiętajcie oprogramowanie typu ransomware potrafi także zaszyfrować wszystkie dyski zmapowane na stałe w systemie typu One Drive, dysk USB.
Kopia zapasowa Windows 10 – Materiał Video
Zapraszam do zapoznania się z materiałem video, w którym pokazuje jak wykonać obraz systemu i odzyskać z niego system.
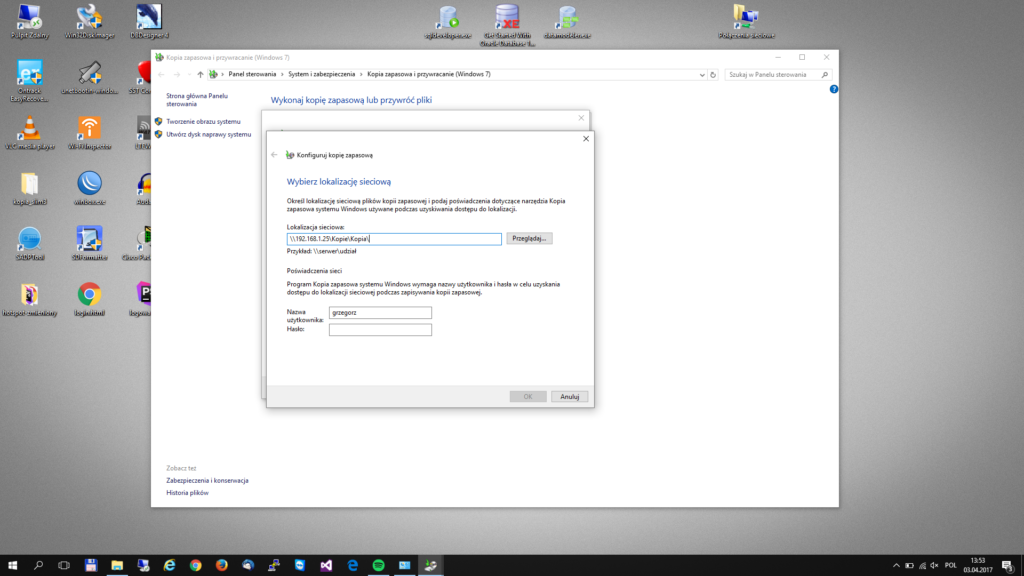
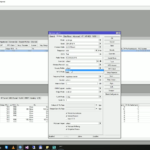
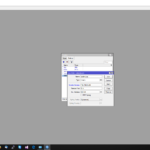
helo, polecamy synchronizowanie danych z chmura np. bezpłatne google drive, pozdrawiam 🙂