Podłączenie routera Mikrotik do modemu kablowego
Mikrotik to łotewska firma, która stworzyła system operacyjny o nazwie RouterOS. To właśnie ROS jest sercem urządzeń spod szyldu Mikrotika. RouterOS oparty jest na systemie GNU Linux, dzięki czemu zastosowanie dla naszego SOHO routera jest bardzo duże. Dzisiejszy poradnik będzie opierał się o model hEX POE Lite, który także może służyć jako switch POE.
Jak zacząć?
Do naszego routera możemy zalogować się na kilka sposobów:
- terminal
- web
- winbox
Na nasze dzisiejsze potrzeby skupimy się tylko na ostatniej opcji czyli winbox. W późniejszych poradnikach postaramy się także przybliżyć inne opcje.
Czym jest Winbox?
Winbox jest aplikacja typu GUI, dająca nam szybki i łatwy dostęp do zarządzania RouterOS.
Staraj się zawsze używać aktualnej wersji, którą można pobrać ze strony https://mikrotik.com/download, ponieważ nowsze oprogramowanie ROS, może nie działa z starszą wersją Winbox’a.
Podłączenie routera
Od naszego dostawcy Internetu otrzymaliśmy modem kablowy. Podłączenie wykonamy według schematu poniżej. Czyli nasz LAN1 wykorzystamy jako łącze WAN, podłączymy je do portu WAN w modemie kablowy. Natomiast pozostałe porty połączymy ze sobą i utworzymy serwer DHCP.
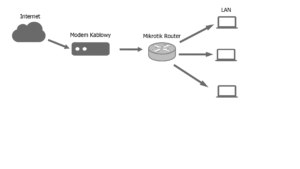
Uruchamiamy Winbox’a
Nasz komputer podłączamy do portu LAN2, następnie uruchamiamy wcześniej pobranego Winbox’a. Przechodzimy na zakładkę neighbors. Jeżeli masz wszystko dobrze, powinieneś zobaczyć jedno urządzenie.
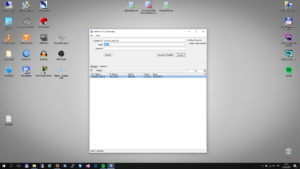
Klikamy na MAC Address naszego router i wybieramy Connect. Ponieważ chcemy sami skonfigurować router od “0” klikamy na opcje Remove Configuration.
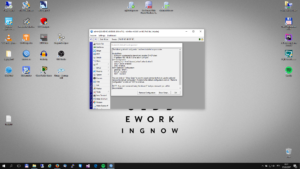
Pierwsza konfiguracja
Fabrycznie nasz router nie jest zabezpieczony żadnym hasłem, dlatego musimy je ustawić. W tym celu przechodzimy na zakładkę System->Password
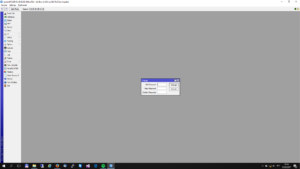
Old Password zostawiamy puste, ponieważ nie było wcześniej hasła. Dwa pozostałe pola uzupełniamy naszym hasłem.
Dobrą praktyką jest ustawienie nazwy routera, coś na zasadzie Hostname. Przechodzimy na zakładkę System->Identinity i wpisujemy nazwę, nie zalecam używania polskich znaków, ponieważ gdy zalogujemy się do terminala będą widoczne krzaki.
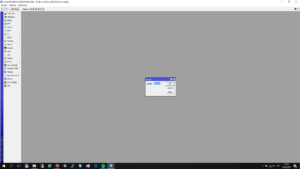
Podłączenie do modemu kablowego – DHCP Client
Większość operatorów telekomunikacyjnych przydziela adresy IP z modemu dynamicznie, dlatego port LAN1 musimy skonfigurować jako DHCP-Client tak, aby automatycznie pobrał wszystkie ustawienia z modemu. Z bocznego menu wybieramy IP->DHCP Client.
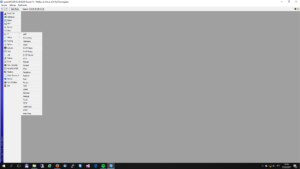
W nowo otwartym oknie klikamy na niebieski znaczek plusa
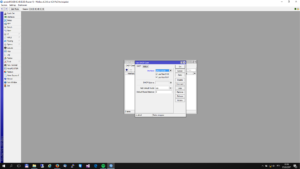
W tym miejscu ustalamy, który z interfejsów ma działać w trybie dchp client. Wcześniej założyliśmy, iż nasz LAN1 będzie służył do komunikacji z modemem, dlatego z listy rozwijanej wybieramy LAN1. Klikamy OK. Jeżeli wszystko jest dobrze podłączone powinien ukazać się nam adres IP przydzielony z modemu ze statusem bound
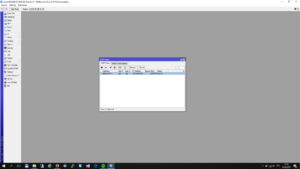
Konfigurujemy NAT(maskaradę)
Otrzymanie adres IP od operatora, to dopiero połowa sukcesu, chcemy aby inne urządzania za routerem miały dostęp do Internetu, w tym celu musimy zrobić translację adresów NAT(maskaradę). Z menu bocznego wybieramy IP->Firewall
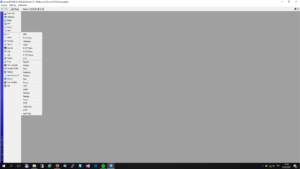
W nowo otwartym oknie przechodzimy na zakładkę NAT i klikamny na niebieski znak plusa
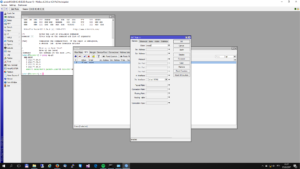
W górnej części okna mam kilka zakładek, na tą chwilę skupiamy się tylko na General oraz Action. W pierwszej kolejności zmieniamy:
- Chain: srcnat
- Out. Interface: LAN1
Pamiętajcie, iż przy wyborze srcnat zawsze musimy wskazać out. interface. W przypadku ustawień maskarady, jako wyjściowy interfejs zawsze wybieramy ten do którego jest podłączony modem kablowy. Teraz przechodzimy na zakładkę Action
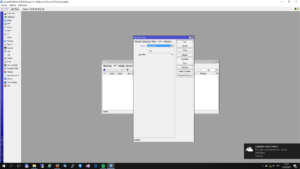
Zmieniamy opcje Action na masquerade, klikamy OK.
Nasz router ma już dostęp do Internetu, ale tak jak pisałem wcześniej chcemy, aby każdy inny komputer który podłączmy do dowolnego portu LAN2-LAN4, także mógł korzystać z Internetu. Wychodzimy z założenia, iż nasz router będziemy używać w domu bądź małym biurze dlatego adresacją IP zajmie się Mikrotik.
Mostkowanie pozostałych interfejsów
Do wykorzystania mam 5 portów LAN w Routerze. Wcześniej wybraliśmy LAN1 jako podłączenie do modemu kablowego, na nim skonfiskowaliśmy także dhcp-clienta. Pozostały nam jeszcze 4 porty LAN, nie chcemy ustawiać każdego z portów osobno, dlatego możemy je dodać do bridge. Tworzymy jeden wspólny interfejs dla pozostałych portów. Z prawego menu klikamy na opcje Bridge, standardowo na niebieski znak plusa i w polu Name wpisujemy nazwę naszego Bridge’a. Nazwa może być dowolna.
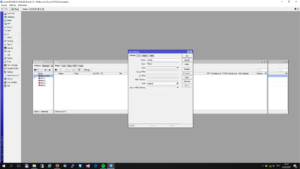
Utworzyliśmy nowy interfejs teraz musimy do niego dodać porty, w tym celu pozałączamy się na zakładkę Ports i dodajemy interfejsy LAN od 1 do 4.
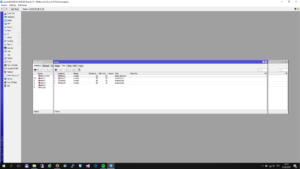
DHCP Server
Czy jest DHCP Server oraz jak działa mam nadzieje, iż nie muszę tłumaczyć dlatego przejdziemy od razu do konfiguracji. W pierwszej kolejności musimy ustawić adres IP dla wcześniej utworzonego interfejsu z bridge’a. Przechodzimy na IP->Addresses. Następnie klikamy na niebieski znak plusa.
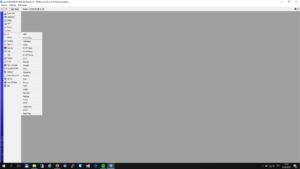
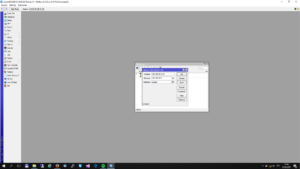
Następnie musimy uzupełnić kilka pól:
- Address: tworzymy adresację wedle naszego uznania. Pamiętaj o dodaniu maski na końcu. Będzie to adres naszego routera.
- Network: uzupełni się automatycznie po wciśnięciu Apply bądź ok, możemy pominąć.
- Interface: wybieramy nowo stworzony interfejs(bridge)
Kolejnym krokiem jest ustawienie servera DHCP, dzięki wcześniejszym przygotowaniom z adresacją nie będziemy musieli tworzyć ręcznie puli adresów dla serwera DHCP, skorzystamy z kreatora. Klikamy na IP->DHCP Server, następnie DHCP Setup
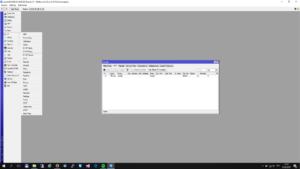
W kreatorze wybieramy interface jako mostek
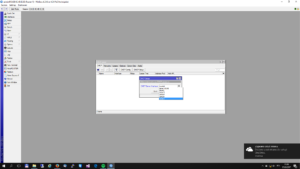
Pozostałe opcje klikamy tak jak podpowiada nam kreator.
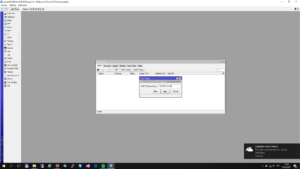
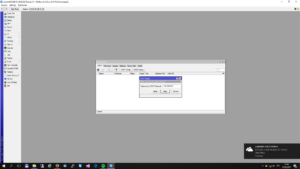
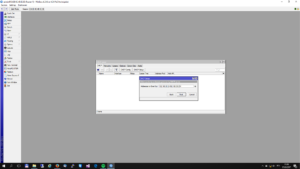
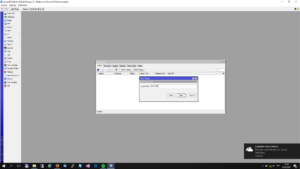
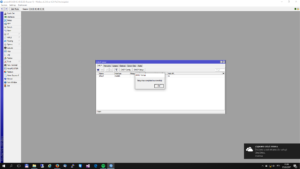
To mniej więcej byłoby na tyle jeżeli chodzi o konfigurację routera Mikrotik z modem kablowym. Konfiguracją jest dość prosta i mam nadzieje, że nikt nie będzie miał z nią problemów. W ramach podsumowania warto zapamiętać kilka kroków które musimy zrobić:
- 1. Dodanie portów do Bridge’a
- 2. Ustawienie adresacji
- 3. Ustawienie DHCP Servera
- 4. Ustawienie DHCP Clienta
- 5. Ustawienia NAT w Firewallu

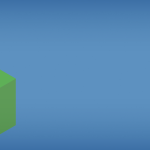
Witam. Widzę, ze zajmuje się Pan informatyka i z zakresu urządzeń mikrotika. Posiadam model RB952UI-5AC2ND-TC w którym nie mogę go podłączyć do komputera ani nie emituje sieci wifi. Jest może jakiś twardy reset bądź wgranie mu wersji z usb? Wcześniej działał dobrze tylko jak go chciałem przywrócić do ustawień fabrycznych to zaczęło się tak, ze nic nie pokazuje ani nie wykrywa go komputer. Proszę o pomoc.
Tak, proszę zrobić Netinstall.
Dzień dobry, Jak będzie wyglądała konfiguracja routera w przypadku stałego adresu IP udostępnionego od operatora?
Zamiast dhcp-client musisz ustawić ręcznie adres IP. Załóżmy, że urządzenia od operatora podpinasz pod ether1. Z bocznego menu wybierasz IP->Addresses i dodaje adresacje od ISP, a jako interfejs wskazujesz ether1. Pamiętaj, aby przy ustawianiu adres IP podać maskę np. /30