Mikrotik pomimo swojej niskiej ceny oferuje nam bardzo dużo praktycznych rozwiązań. Jedną z nich jest usługa typu Hot-Spot idealnie nadająca się do zarządzania użytkownikami i transferem danych w sieci WiFi.
Konfiguracja usługi HotSpot na routerze Mikrotik
Wychodzę z założenia, iż każdy z was ma już skonfigurowany router do pracy w Internecie, czyli ustawione połączenie WAN od waszego ISP. Jeżeli nie, to zapraszam do wcześniejszych artykułów opisujących jak przygotować nasz router do połączenia z Internetu.
Pierwsze ustawienia
Standardowo usługa hotspot’u jest już zainstalowana w routerze, tak więc z menu bocznego wybieramy IP->Hotspot.
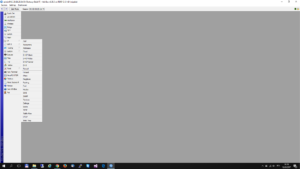
Podobnie jak we wcześniejszym artykule skorzystamy z kreatora konfiguracji jaki oferuje RouterOS. Klikamy na Hotspot Setup.
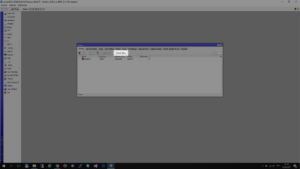
Pierwszą opcją jaką musimy wybrać to interfejs na jakim ma pracować nasz hotspot. W większości przypadków wybierzemy interfejs radiowy wlan1. Oczywiście pole manewru mamy bardzo duże. Możemy stworzyć bridge i dodać wszystkie nasze interfejsy(poza WANowym), następnie ustawić go jako interfejs hotspotowy. Dzięki temu komputery na kablu także będą podlegać usłudze hotspotu.
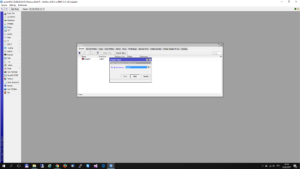
Konfigurowanie adresacji IP
Kreator podpowie nam jaką adresacje wykorzystać. Zalecałbym, aby ją pozostawić bez zmian, ewentualnie jeżeli wiemy, iż będzie sporo użytkowników można zmienić maskę z /24 na np. /22
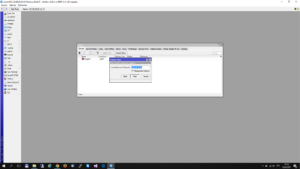
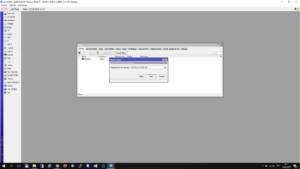
Następne okna, Select Cert oraz IP serwera SMTP pozostawiamy bez zmian.
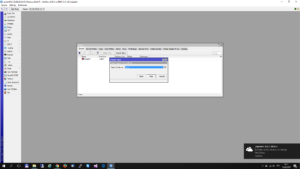
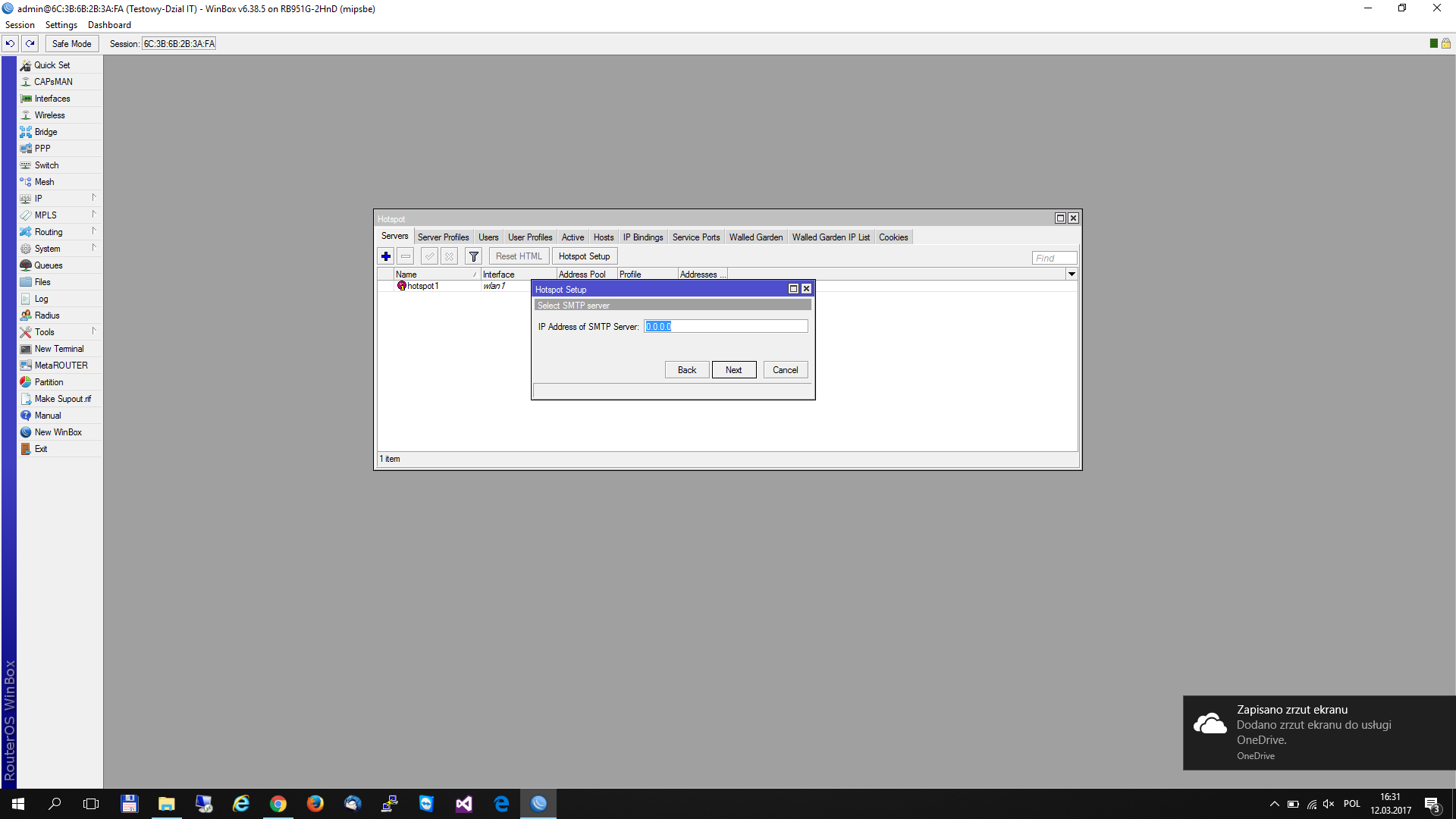
Serwer DNS, tutaj wpisujemy adres serwerów DNS otrzymanych od dostawcy. W przypadku ustawienia DHCP-Client dla interfejsu WAN, te adresy powinny pojawić się automatycznie.
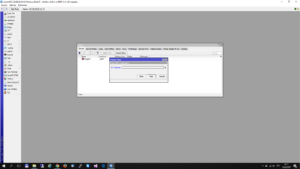
DNS Name – możemy pozostawić puste bądź ustawić adres pod którym użytkownik zobaczy naszą stronę logowania. Wpis zostanie dodany do dnsów Mikrotika dlatego będzie dostępny tylko z poziomu tego routera. Wpisujemy np. nasz.hotspot.pl
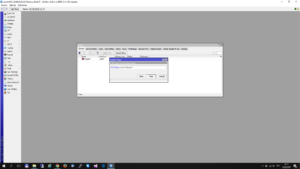
Gratuluje podstawowa konfiguracja została wykonana.
Ustawienia Server Profile
Po zakończeniu kreatora powinniśmy zobaczyć okno jak poniżej, jeżeli nie, to z menu bocznego klikamy na IP->Hotspot. Przechodzimy na zakładkę Server Profiles
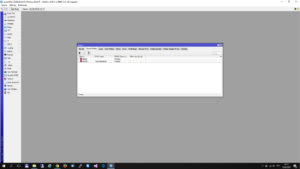
Domyślnie ustawiony jest profil default. Możemy go edytować bądź stworzyć nowy. Jak zawsze klikamy na znak plusa. Mam do dyspozycji trzy zakładki, na razie skupimy się tylko na General i Login
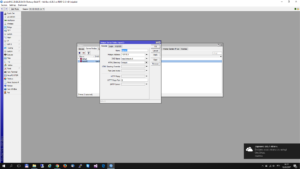
W zakładce General większość wartości mamy uzupełnionych przez kreator. Interesują nas dwa pola:
- Rate Limit(rx/tx): możemy ustawić limit dla całego serwera. Zalogowaniu użytkownicy nie koniecznie dostaną równy transfer.
- HTML Directory: folder w który będą przechowywane pliki html/skrypty strony logowania. Można to sprawdzić klikając na Files w menu bocznym
Przechodzimy na zakładkę Login
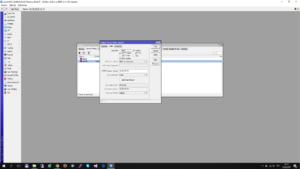
Login By: możemy zdecydować w jaki sposób user ma zostać autoryzowany.
- HTTP CHAP: szyfrowane MD5
- HTTP PAP: login i hasło nie są szyfrowane, przesyłane są otwartym tekstem
- MAC Cookie: loginem jest adres mac
- Trial: możemy ustawić dostęp bez autoryzacji
W przypadku zaznaczenia opcji Trial odblokowują na się kolejne opcje
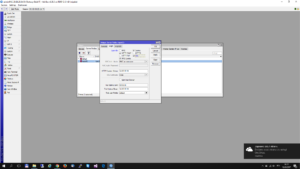
- Trial Uptime Limit: Czas jaki użytkownik, może spędzić na naszym hotspocie
- Trial Uptime Reset Reset licznika czasu
- Trial User Profil: Profil użytkownika
Przy ustawieniach domyślnych użytkownik trialowy może spędzić 30 minut w ciągu 1 dnia.
Przechodzimy na zakładkę User Profile
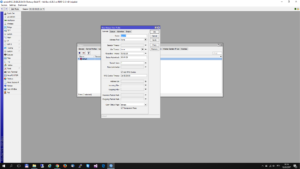
Klikamy na niebieski znak plusa. Zostajemy na zakładce General. Przybliżę najważniejsze opcje.
- Name: nazwa profilu
- Address Pool: jeżeli nie chcemy, aby nasi użytkownicy widzieli się nawzajem w sieci zostawiamy opcje None
- Shared User: ilość użytkowników mogących pracować na tym samym profilu.
- Rate Limit: ograniczenie pasma per użytkownik. Automatycznie tworzy wpisy w Queues. Wartości podajemy w formacie 10M/10M bądź 1024k/1024k
- Mac Cookie Timeout: czas po którym ciasteczka zostaną wymazane. Jeżeli daliśmy możliwość logowania po MAC Cookie(w zakładce Login), po tym czasie użytkownicy będą musieli ponownie się zalogować
Zakładka Advertise
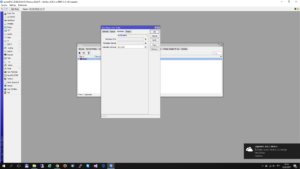
Mamy możliwość przekierowania użytkowników na strony reklamowe. Jedynym minusem tego jest, iż przekierowanie odbywa się na zasadzie popup, użytkownik straci dostęp do internetu dopóki nie nie przejdzie na stronę z popup’a
- Advertise URL: adres strony na którą ma zostać przekierowany user
- Advertise Interval: po jakim czasie korzystania z hotspota ma zostać przekierowany
Dodawanie nowego użytkownika
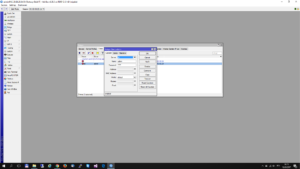
Klikamy na niebieski znak plusa i zostajemy w zakładce General
- Server: z listy rozwijanej wybieramy nazwę naszego serwera
- Name: nazwa użytkownika, będzie wykorzystywana do logowania
- Password: wpisujemy hasło dla usera
- Profile: z listy rozwijanej wybieramy Profil Servera, który stworzyliśmy wcześniej
Walled Garden
Bardzo przydatna opcja, pozwala na dostęp do strony, usług w Internecie przed autoryzacją hotspot’a. Jeżeli mamy własną stronę logowania, która ma korzystać z bootstrapa, taki adres należy odblokować w Walled Garden. Podobnie jest z możliwością logowania za pomocą Facebook’a, adresy serwerów facebooka także muszą zostać dodane.
Własna strona logowania
Mikrotik daje na możliwość zmiany domyślnej strony logowania na własną. W tym celu musimy edytować plik index.html znajdujący się w katalogu hotspot. Możemy także stworzyć własny styl css i dograć go do katalogu na routerze. Najprostszą metodą jest bezpośrednia edycja plików poprzez FTP’a, który domyślnie jest odblokowany. Nazwa użytkownika i hasło są takie same jak do winbox’a.
Przydatny będzie edytor teksu z funkcją podłączenia do FTP’a oraz kolorowaniem składni. Do tego celu polecam notepad++
obraz15
Na serwerze mamy kilka stron, które możemy edytować:
- login.html: główny widok formularza logowania
- status.html: tabela z informacja o ilosci wykorzystanych danych, czasu podłączenia, mac addressu
- alogin.html: strona przejściowa po poprawnym zalogowaniu
Przy edycji pliku login.html będzie potrzebna wiedza z zakresu html/css, wymienię kilka najważniejszych rzeczy na które musisz zwrócić uwagę przy edycji strony.
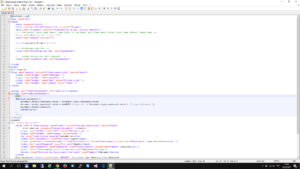
- 1. Pliki najlepiej trzymaj na routrze
- 2. Nie kasuj kodu zawierającego $(if chap-id) $(endif)
- 3. Uważaj przy edycji funkcji doLogin()
- 4. Formularz musi przekierowywać do funkcji doLogin()
Przygotowałem zmienią stronę logowania korzystając z bootstrapa, plik można pobrać z tego adresu. Zachęcam do przetestowania na własnym routerze.
zapraszam także do zapoznania się z materiałem Video:
Część 1:
Część 2:
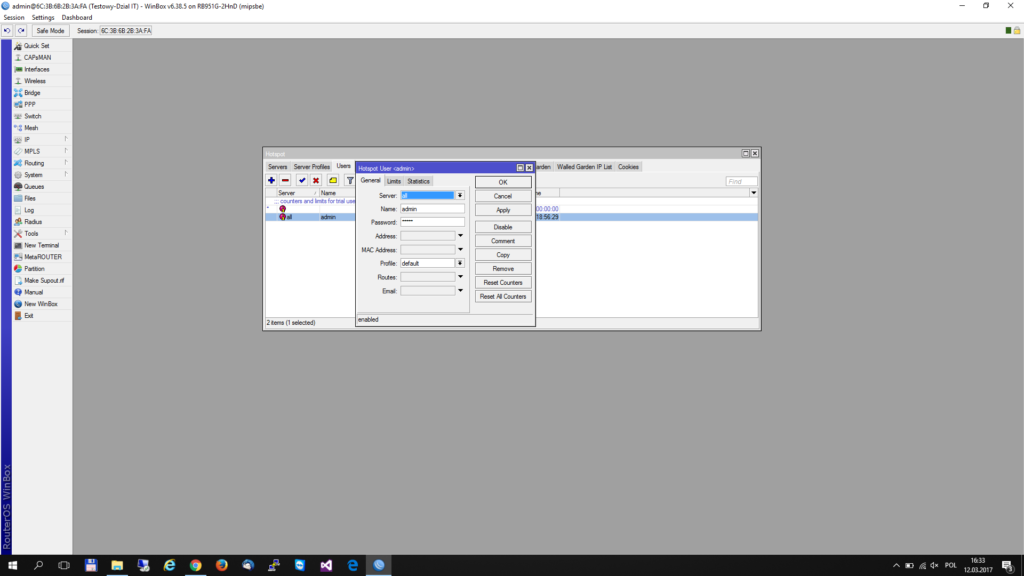
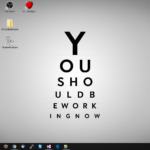
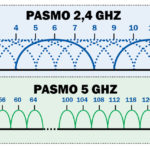
zy da się przygotować Hotspota na routerze, który fizycznie nie posiada interfejsu WLAN? Zakupiłem niedawno router MikroTik CCR1009-7G-1C-1S+ i chciałbym go m.in. wykorzystać jako portal uwierzytelniający użytkowników do hotspota. Urządzenie rozgłaszające sieć wifi to Ubiquity Unifi LR podłączone do tego routera.
Tak da się, wtedy jako interfejs Hotspot wskazujesz port ethernet do którego jest podłączony switch z Ubnt. Ewentualnie tworzysz Bridge i dodajesz porty do których są podpięte ubnt. Wtedy to właśnie bridge będzie interfejsem hotspota. Pamiętaj, żeby Ubnt przestawić w tryb mostka/stacji.
Po konfiguracji routera zabrałem się wreszcie za przygotowanie Hotspota i poległem. Po przejściu przez wszystkie kroki w konfiguratorze hotspota wszystkie komputery w siecią tracą dostęp do Internetu – gdzie szukać przyczyny takiego stanu?
Przyczyn może być dużo ale przede wszystkim z urządzenia podłączonego do hotspotu sprawdzić pingiem czy dnsy odpowiadają, no i czy pobrał poprawną adresację. Dodatkowo w IP->Firewall->Nat sprawdzić czy maskarada jest dobrze ustawiona na interfejs WANowy.
Po skonfigurowaniu hotspota w zaporze pojawiają mi się reguły, których nie mogę w żaden sposób edytować. Tutaj umieściłem dokładny opis tego stanu, czy mógłbyś spojrzeć na to swoim okiem?
https://forum.dobreprogramy.pl/t/konfiguracja-hotspota-na-routerze-mikrotik-ccr1009-7g-1c-1s/571200
Witam
Jest może szansa na link do tej gotowej strony do hotspota?
Nie wiem czy jeszcze gdzieś ją mam. Poszukam i dam Ci znać.
jak ustawic zeby sesja nie wygasala dla admina ? za kazdym razem musze sie logowac
Dobry materiał.
Mam pewien problem z przekierowaniem usera na stronę logowania do hotspota kiedy user wpisuje adres https:// . Dodam ze wszystko działa prawidłowo na http://. Oczywiście zaimplementowalem certyfikaty SSL komercyjne. Proszę o pomoc.
Bardzo fajny manual, dobra robota